
نصب وردپرس شبکه و طراحی مولتی سایت
وردپرس شبکه (Multisite)، یک قابلیت در وردپرس است که به وسیله آن می توانیم مجموعی از سایت ها را فقط در یک سایت طراحی و مدیریت کنیم. برای وردپرس شبکه نیاز به نصب هیچ افزونه یا صرف هزینه ای نیست.
یکی از قابلیت های جذاب وردپرس، داشتن چندین سایت بر روی تنها یک سایت است. با وردپرس شبکه راه اندازی سایت وردپرسی بدون آنکه نیاز باشد هاست و دامنه جدید خریداری کنید، این کار این کار در وبسایت های وردپرسی تنها در چند دقیقه انجام می شود. آموزش نصب وردپرس شبکه یا مولتی سایت در وردپرس را در ویدئوی زیر مشاهده کنید و در انتها مراحل نصب وردپرس شبکه را به صورت تصویری ببینید.
وردپرس شبکه چیست؟
وردپرس شبکه یا Multisite قابلیتی است که با فعال سازی آن می توانیم بدون نیاز به خرید دامنه و هاست و حتی نصب وردپرس، چندین سایت را در یک وردپرس مدیریت کنیم؛ این در حالی است که تمامی این سایت ها از طریق یک پنل مدیریت (سایت مادر) مدیریت می شوند. این سایت ها به صورت ساب دامین و ساب فولدر بر روی دامنه قابل اجرا هستند. پس به احتمال زیاد تا به اینجا متوجه شده اید که این سیستم شباهت زیادی به سیستم وبلاگ دهی دارد.
کاربرد های وردپرس شبکه
به طور کلی از وردپرس شبکه در موارد زیر می توان استفاده کرد:
- استفاده برای سایت های چند زبانه
- استفاده برای دموی آنلاین قالب
- طراحی سایت برای شعبه ها و نمایندگی های مختلف
- طراحی سیستم وبلاگدهی برای مجموعه های مختلف؛ به عنوان مثال برای مدارس هر دانش آموز یک بلاگ داشته باشد.
آموزش فعال کردن وردپرس شبکه
حالا که در مورد مزایا و کاربرد وردپرس شبکه صحبت کردیم به سراغ مراحل فعال کردن multisite در وردپرس می پردازیم.
این قضیه واضح است که برای ساخت وردپرس شبکه ابتدا باید وردپرس را نصب کنید. ما در مقاله آموزش نصب وردپرس روی سی پنل و دایرکت ادمین به آموزش این مورد پرداخته ایم، می توانید آن را مشاهده کنید.
1- فعال کردن Wildcard در هاست سی پنل
همانطور که قبلاً نیز گفته بودیم، بعضی از شرکت های ارائه دهنده هاست در نگاه اول، اجازه ساخت وردپرس شبکه را به ما نمی دهند و تنظیمات را به طوری قرار داده اند که قابلیت وردپرس شبکه برای سایت ما فعال نشود. برای ساخت وردپرس شبکه ابتدا باید هاست را برای این کار آماده کنیم. به کنترل سی پنل هاست خود مراجعه کنید و از طریق سکشن DOMAINS بر روی گزینه Subdomains کلیک کنید تا Wildcard را فعال کنیم.
حالا یک صفحه مشابه تصویر زیر می بینید. از فیلد Domains، دامنه مورد نظرتان را انتخاب کنید و در بخش Subdomains، کاراکتر * را قرار دهید و در نهایت دکمه Create را بزنید. با این کار قابلیت ویلد کارت روی هاست شما فعال می شود و حالا می توانید ساب دامین را بر روی دامنه تان با وردپرس شبکه ایجاد کنید.
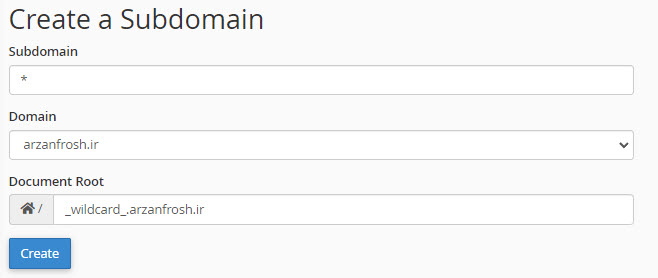
نکاتی درباره فعال سازی Wildcards:
- در صورتی که فعال سازی Wildcards به درستی انجام نگیرد، خطای آن را در مرحله فعال کردن وردپرس شبکه خواهید دید. در این صورت به شرکت هاستینگ خود تیکت بزنید و از آنها بخواهید که این قابلیت را برای شما فعال کنند.
- در صورتی که کنترل پنل شما دایرکت ادمین است، با تیکت زدن از پشتیبانی هاستینگ خود بخواهید تا این قابلیت را برای شما فعال کند.
2- فعال کردن وردپرس شبکه
حالا که ویلدکارت را فعال کردید نوبت به فعال کردن وردپرس شبکه می رسد. قابلیت ایجاد وردپرس شبکه بر روی وردپرس وجود دارد؛ فقط برای اجرای وردپرس شبکه باید آن را فعال کنیم. به هاست خود می رویم و یکسری تغییرات را انجام میدهیم. قبل از هر گونه تغییری در فایل های هاست، از اطلاعات آن بکاپ تهیه کنید. دباره این موضوع آموزش بک آپ گرفتن از سایت وردپرس در Cpanel را مطالعه کنید.
بعد از آنکه از هاست خود نسخه پشتیبان یا بکاپ تهیه کردیم حالا کافیست تا در فایل wp-config.php به دنبال خط زیر بگردید:
/* That’s all, stop editing! Happy blogging. */
زمانی که این خط را پیدا کردید، قبل از آن کد زیر را قرار دهید:
/* Multisite */ define( 'WP_ALLOW_MULTISITE', true );
حالا کافیست فایل wp-config.php را ذخیره کنید و به بخش پیشخوان وردپرس سایت رفته و از طریق منو پیشخوان، بر روی ابزار ها کلیک کرده تا یک گزینه جدید را مشاهده کنید؛ این گزینه جدید راه اندازی شبکه است. اما برای کار با این بخش هنوز یک قدم مانده است.
دقت کنید! فایل wp-config.php یکی از فایل های مهم سایت است، کد ها را با دقت وارد کنید و چیز دیگری را تغییر ندهید. برای افزایش امنیت وردپرس با فایل wp-config.php و جلوگیری از دسترسی هکرها به این فایل، یکی از مواردی است که برای افزایش امنیت وردپرس بهتر است انجام دهید.
3- غیر فعال کردن افزونه ها
اگر افزونه ای روی سایت شما باشد، زمانی که وارد وردپرس شبکه شوید از شما میخواهد تا افزونه های سایت را غیر فعال کنید. به بخش افزونه ها بروید و تمامی افزونه ها را غیر فعال کنید. جای نگرانی نیست، بعد از فعال کردن وردپرس شبکه می توانید افزونه ها را دوباره فعال کنید.
4- فعال کردن وردپرس شبکه
بعد از عیر فعال کردن افزونه ها از طریق پیشخوان وردپرس به مسیر ابزار ها> راه اندازی شبکه رفته و بر روی آن کلیک کنید. در پنجره باز شده باید نوع آدرس سایت جدید را از بین ساب دامین و یا ساب فولدر انتخاب کنید و در فیلد عنوان شبکه، یک نام برای سایت خود انتخاب کنید. همچنین در بخش ایمیل مدیر شبکه می توانید یک ایمیل برای مدیر سایت وارد کنید.
در صورتی که ساب فولدر را انتخاب می کنید، ابتدا وردپرس را نصب کنید. برای این کار آموزش نصب وردپرس روی سی پنل و دایرکت ادمین را مطالعه کنید.
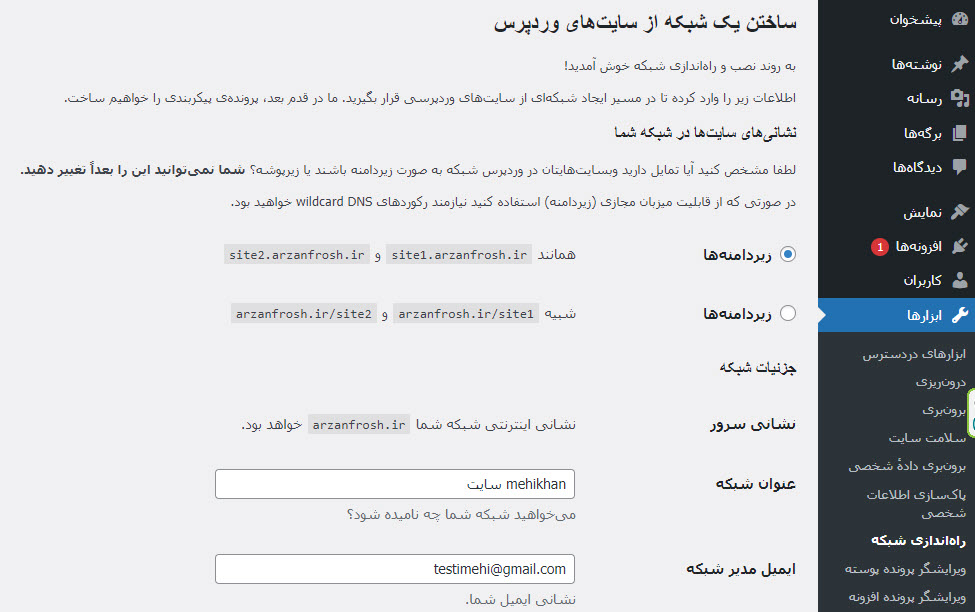
حالا بر روی گزینه نصب کلیک کنید. در پنجره جدید، دو رشته کد به شما نشان داده میشود. این کد ها را باید به مسیر خواسته شده ببرید و تغییرات را ذخیره کنید تا در نهایت وردپرس شبکه بر روی سایت شمفعال شود. بلاک کد اول را به پوشه wp-config.php برده و قبل از خط زیر قرار دهید.
/* That’s all, stop editing! Happy blogging. */
در آخر تغییرات را ذخیره کرده و بلاک کد دوم را به پوشه htaccess. ببرید و آن را جایگزین تمامی کد های آن کرده و تغییرات را ذخیره کنید. اگر این فایل را پیدا نمی کنید، کافیست برای پیدا کردن فایل htaccess. به تنظیمات رفته و تیک گزینه Show Hidden Files (dotfiles) را بزنید.
بعد از انجام این کار به پیشخوان وردپرس برگردید، صفحه را بارگذاری مجدد کنید. از وردپرس خارج می شوید و باید مجدد وارد سایت شوید. تا به این مرحله وردپرس شبکه با موفدیت به اتمام رسیده است و از این به بعد تمام کار هایی که قرار است انجام دهیم، برای توسعه و پیشرفت وبسایت جدید است.
مدیریت تنظیمات وردپرس شبکه
برای اعمال تغییرات و انجام تنظیمات جدید، از طریق منو بالای پیشخوان وردپرس به مسیر سایت های من>مدیر شبکه>تنظیمات بروید تنظیماتی که می توانید برای وردپرس شبکه انجام دهید شامل موارد زیر است:
عنوان شبکه: یک نام برای سایت جدید خود انتخاب کنید.
ایمیل مدیر شبکه: ایمیل مدیر سایت را قرار دهید. این ایمیل می تواند همان ایمیل مدیریت سایت اصلی باشد.
تنظیمات نام نویسی: از این بخش می توانید نام نویسی را برای افراد مجاز یا غیر فعال کنید.
تنظیمات سایت جدید: ایمیل خوش آمدگویی، اولین نوشته، برگه نخست، اولین دیدگاه و … را برای سایت جدیدتان در این قسمت وارد کنید.
تنظیمات بارگذاری:برای مدیریت فرمت فایل های مجاز، حداکثر حجم مجاز برای بارگذاری پرونده و کل فضای بارگذاری سایت از این بخش اقدام کنید.
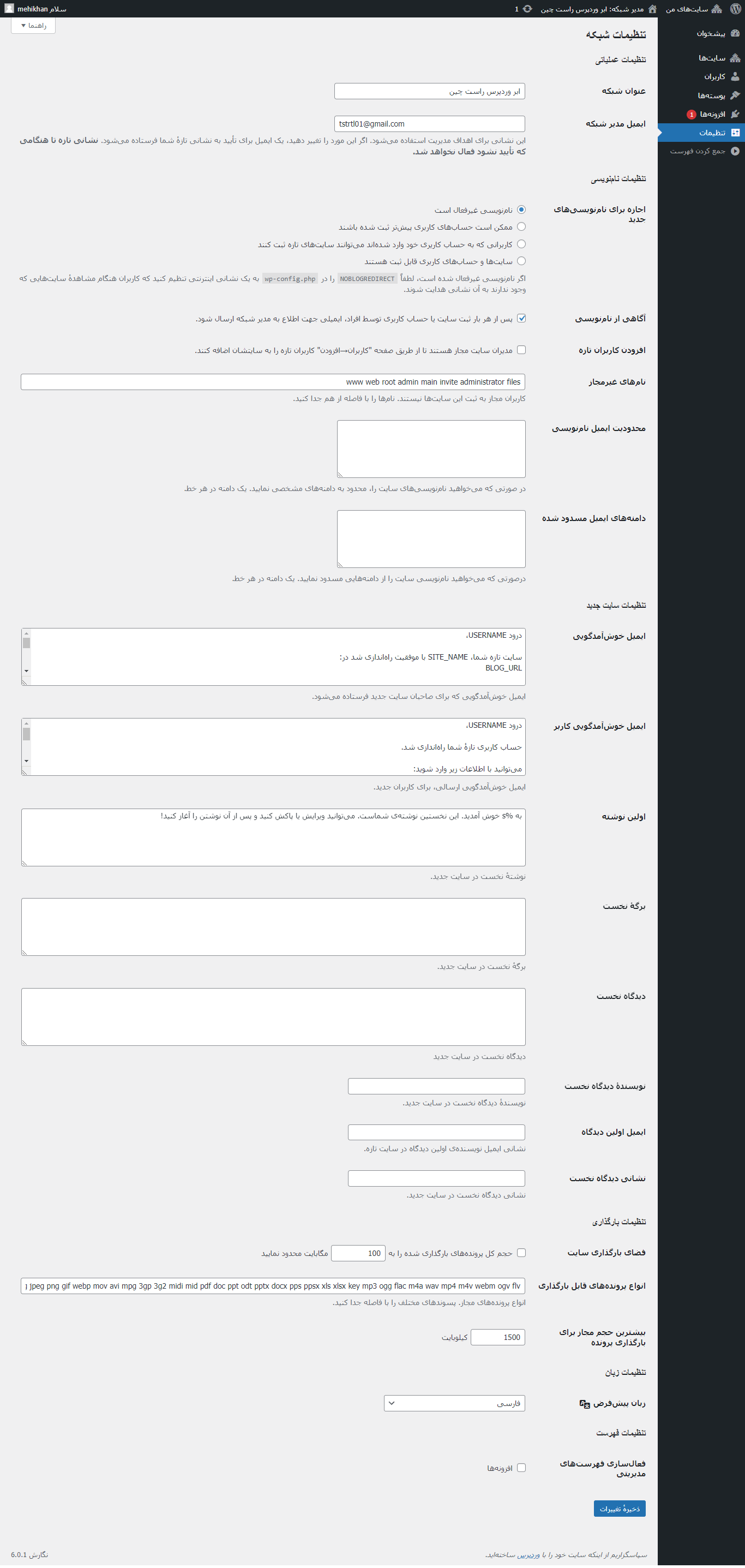
ایجاد یک سایت جدید در وردپرس شبکه
برای اضافه کردن یک سایت جدید به وردپرس شبکه، از بخش Adminbar به مسیر سایت های من> مدیر شبکه> سایت ها بروید. حالا در صفحه ای که به تازگی باز شده، گزینه افزودن سایت تازه را بزنید.
فیلد ها را از اطلاعات درخواستی پر کنید.
– مزایای فعال سازی مولتی سایت در وردپرس
- با ساخت وردپرس شبکه یا وردپرس MU این امکان را دارید تا هر تعداد سایت که بخواهید روی یک دیتابیس و دامنه داشته باشید.
- همه سایت ها از قالب و افزونه مشترک استفاده می کنند و نیازی به نصب مجدد قالب و افزونه ها ندارید.
- هر سایت می تواند به طور جداگانه سطح دسترسی مربوط به خودش را داشته باشد و مدیران به راحتی می توانند آن سایت را به راحتی مدیریت کنند.
– معایب وردپرس شبکه یا مولتی سایت
به چند دلیل وردپرس شبکه و مولتی سایت همیشه هم برای سایت ها مفید نیست.
- با توجه به اینکه تمام سایت ها از یک هاست مشترک استفاده می کنند در صورتی که هر کدام از سایت ها ترافیک بالایی (حجم ورودی کاربر به سایت) داشته باشند و منابع هاست شما را استفاده کند، مابقی سایت ها هم با مشکل روبرو می شوند. مدیریت این کار نیاز به تجربه کافی دارد و برای کاربران تازه وارد کمی سخت است.
- از آنجایی که منبع اطلاعاتی و هاست تمامی این سایت ها مشترک است، در صورت هک شدن هر کدام از سایت ها بقیه سایت ها هم هک می شوند.
- برخی از افزونه ها به درستی روی وردپرس شبکه ای کار نمی کند.
- بعضی از شرکت های ارائه دهنده هاستینگ بدلیل مسائل امنیتی، این قابلیت را مسدود و به درستی از وردپرس شبکه پشتیبانی نمی کنند.(درباره این موضوع در ویدئو آموزشی ساخت وردپرس شبکه و هم در متن مقاله توضیح داده ایم).
حال نکاتی درباره طراحی مولتی سایت در وردپرس وجود دارد که بایستی به آن ها دقت کنید آن ها را در ادامه برای شما آوردم.
نکات مهم درباره وردپرس شبکه










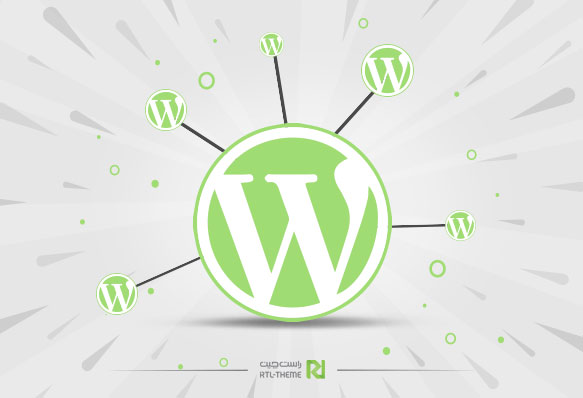









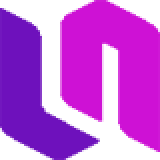




سلام و درود خدمت شما مرسی از سایت خوبتون
من یه سایت منو ساز دیجیتال دارم که مشتری با اسکن qr code منو رستوران نمایش داده میشه حالا میخام هر کدوم از این منو هارو به صورت ساب فولدر نشون بدم.
سوال اولم اینه که میتونم یه طرحی بزنم که با سایت اصلی و بقیه ساب فولدر ها متفاوت باشه
سوال دومم اینه که آیا لینک ورود به پیشخوان و رمز عبور همه ساب فولدر ها یکیه.
سپاس❤