
آموزش بک آپ گرفتن از سایت وردپرس در Cpanel
اگر یک سایت وردپرسی دارید باید بدانید که ممکن است مشکلات غیر قابل پیش بینی رخ دهد، از تداخل افزونه ها، هک وب سایت تا مشکلات هاستینگ. بنابراین بهتر است در بازه های زمانی منظم از هاست خود بکاپ تهیه کنید تا در مواقع بحرانی قادر به ریستور بکاپ باشید. بک آپ گرفتن از سایت وردپرس را می توانید به صورت دستی از طریق File Manager یا به صورت فول بکاپ از طریق cPanel انجام دهید.
از دست دادن اطلاعات سایت به دلیل تغییرات یا مشکلات پیشبینینشده میتواند برای هر وب مستری نگرانکننده باشد. بکاپگیری از سایت وردپرسی شما یک ضرورت است تا امنیت و اطلاعات وبسایت حفظ شود. اگرچه هاستها معمولاً بکاپ دورهای ارائه میدهند، اما این کافی نیست. در این مقاله، نحوه بکاپ گرفتن از سایت وردپرسی از طریق Backup Wizard و File Manager را آموزش میدهیم.
هیچ کس دوست ندارد با یک تغییرات کوچک یا به هر دلیلی کل سایت خود را از دست بدهد. بک آپ گرفتن از سایت وردپرس یک مساله حیاتی است که شما به عنوان دارنده سایت باید به آن توجه کنید. با بکاپ گیری روزانه از سایت دیگر نگران از دست دادن اطلاعات خود نباشید. هاست به طور دورهای از اطلاعات سایت شما بکاپ میگیرد اما این کافی نیست و بهتر است برنامه ای برای بکاپ گرفتن از سایت وردپرسی خود داشته باشید. در این مقاله ابتدا آموزش بکاپ گرفتن از سایت وردپرس از طریق Backup Wizard توضیح داده و سپس نحوه بکاپ گیری با File Manager را آموزش میدهیم.
چرا باید از سایت خود بکاپ بگیریم؟
بکاپگیری از سایت وردپرسی یک اقدام حیاتی برای حفظ امنیت و اطلاعات ارزشمند است. در صورت بروز مشکلاتی نظیر هک شدن، خطاهای انسانی یا بهروزرسانیهای ناموفق، داشتن یک نسخه پشتیبان از سایت میتواند به بازگردانی سریع و بدون دردسر اطلاعات کمک کند.
از طرفی سایتهای وردپرسی به دلیل استفاده گسترده و محبوبیت، هدف حملات سایبری و ویروسها هستند. با ایجاد بکاپ منظم از پایگاه داده (Data Base)، فایلها و تنظیمات، میتوانید اطلاعات وبسایت خود را در برابر تهدیدات حفظ کرده و در مواقع بحرانی عملکرد سایت را تضمین کنید.
مراحل بکاپ سایت وردپرس از طریق هاست سی پنل
یکی از کاربردهای بکاپ گیری برای زمان انتقال اطلاعات از یک هاست به هاست دیگر است که یکی از اقدامات مهم بعد از نصب وردپرس است در ادامه کلیه مراحل بکاپ گیری در سی پنل را آموزش میدهیم.
مرحله اول؛ ورود به cpanel
برای بک آپ گرفتن از سایت وردپرس ابتدا لازم است که وارد سی پنل هاست خود شوید. این اطلاعات کاربری قبلا توسط هاستیگ برای شما ارسال شده است. نام کاربری و پسورد را در بخش مربوطه زده و وارد شوید.
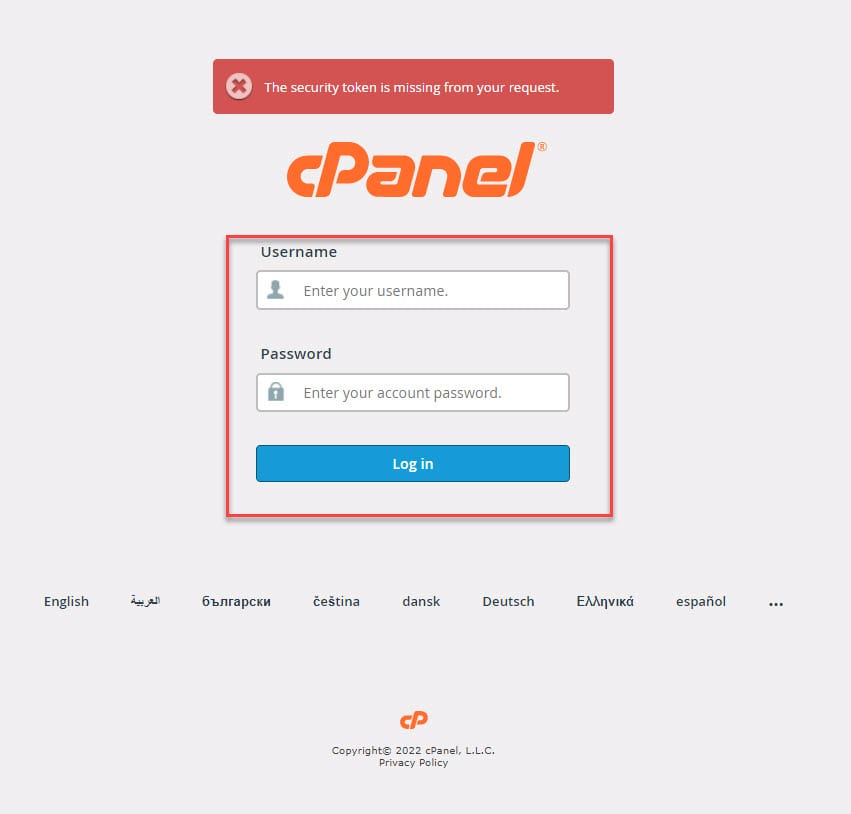
مرحله دوم؛ ورود به بکاپ ویزارد برای گرفتن بک آپ از سایت وردپرس
در این بخش از آموزش بک آپ گرفتن از سایت وردپرس سی پنل، از قسمت FILES گزینه ی Backup Wizard را انتخاب کنید.
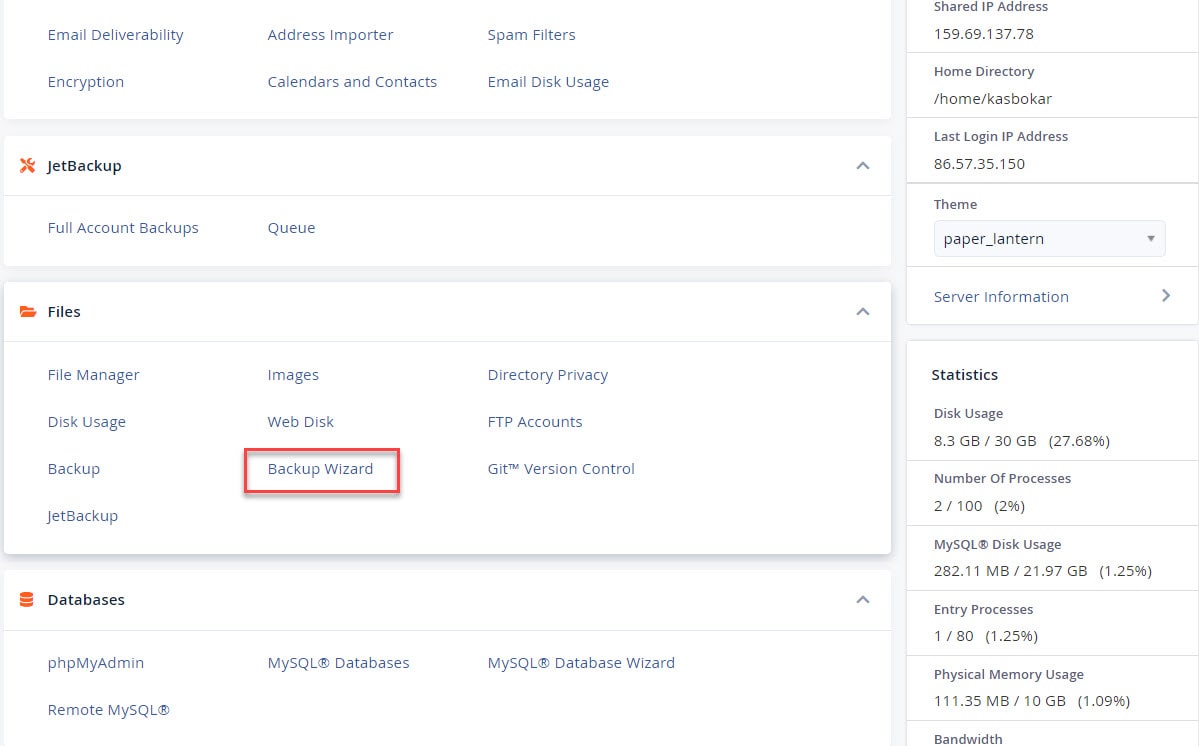
مرحله سوم؛ شروع فرایند بکاپ گیری
در ادامه برای شما صفحه ای باز خواهد شد، که در آن دو انتخاب خواهید داشت: Back up و Restore. در این مرحله شما باید Backup را انتخاب کنید و اگر زمانی خواستید بکاپی که قبلا گرفته اید آن را دانلود کرده اید را آپلود کنید روی گزینه Restore (ریستور) میزنید.
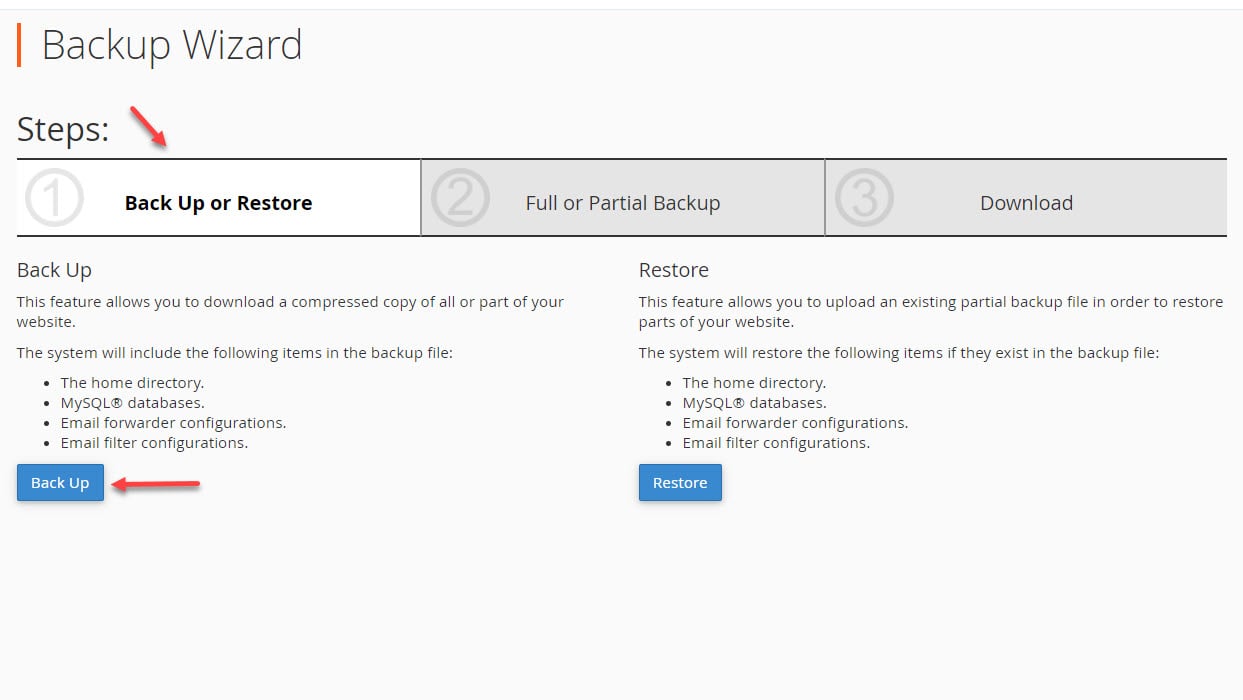
مرحله چهارم؛ انتخاب نوع بکاپ گیری
با زدن دکمه آبی رنگ Backup وارد مرحله دوم فرایند بکاپ گیری در وردپرس میشوید. در این مرحله میتوانید به دو روش یعنی از کل سایت یا بخشی از آن از اطلاعات سایت خود بکاپ بگیرید.
- full backup: فول بکاپ به شما امکان بکاپ کامل از وردپرس را میدهد که از تمام اطلاعات سایت خود بکاپ تهیه کنید.
- Select Partial Backup : ولی اگر بخواهید از بخشی از اطلاعات خود مانند Home Directory، MySQL Databases و Email Forwarders & Filters بکاپ تهیه کنید باید partial backup را انتخاب کنید.
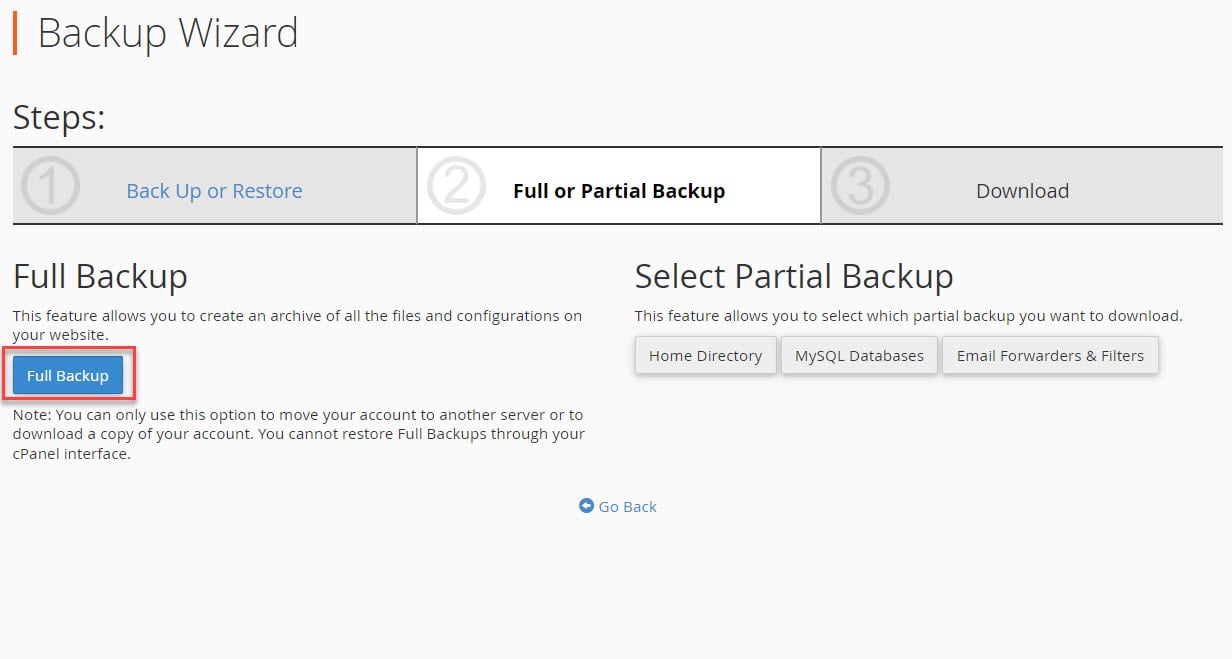
مرحله پنجم؛ تنظیمات بک آپ گیری از وردپرس
با انتخاب Full Backup شما وارد صفحه ای مطابق تصویر زیر میشوید و باید تنظیمات این بخش را به صورت زیر انجام دهید.
- با انتخاب Backup Destination شما چند انتخاب برای محل ذخیرهسازی بکاپ دارید:
- Home Directory: فایل بکاپ روی هاست شما بارگذاری خواهد شد.
- Remote FTP Server: اگر میخواهید فایل بکاپ شما به روی سرور دیگری منتقل شود این گزینه را انتخاب کنید. البته برای انجام این کار باید مشخصات FTP هاست مورد نظرتان را وارد کنید و بگذارید انتقال صورت بگیرد.
- Secure Copy: فایل بکاپ به سرور دیگری منتقل خواهد شد.
- (Remote FTP Server (passive mode transfer: در این جا باید دقت شود که حالت passive انتخاب شده است. در ادامه به این میپردازیم که منطور از این مورد چیست.
Passive FTP:
در حالت Passive FTP کلاینت از طریق یک پورت تصادفی پیامی برای ارتباط گرفتن ارسال میکند و در این پیام اعلام میکند که میخواهد ارتباط از نوع Passive FTP برقرار کند. در این حالت سرور پورت های تصادفی را برای برقراری ارتباط کلاینت به سمت خودش در نظر گرفته است که با هر بار درخواست کلاینت ممکن است این شماره پورت تغییر کند.
بعد از اینکه پیام کلاینت به پورت 21 سرور رسید، سرور نیز از طریق پورت 21 به کلاینت شماره پورت تصادفی که میتواند با آن Data Channel را برقرار کند، را ارسال میکند و اینبار کلاینت به سمت پورت تصادفی مجددا ارتباط برقرار میکند.
2.در بخش Email Address اگر میخواهید بعد از این که از اطلاعات سایت شما بکاپ گرفته شد، از طریق ایمیل به شما اطلاع رسانی شود. آدرس ایمیل خود را در کادر مشخص شده وارد کنید. البته اگر نمیخواهید به شما از طریق ایمیل اطلاع رسانی ای شود باید Do not send email notification of backup completion را انتخاب کنید.
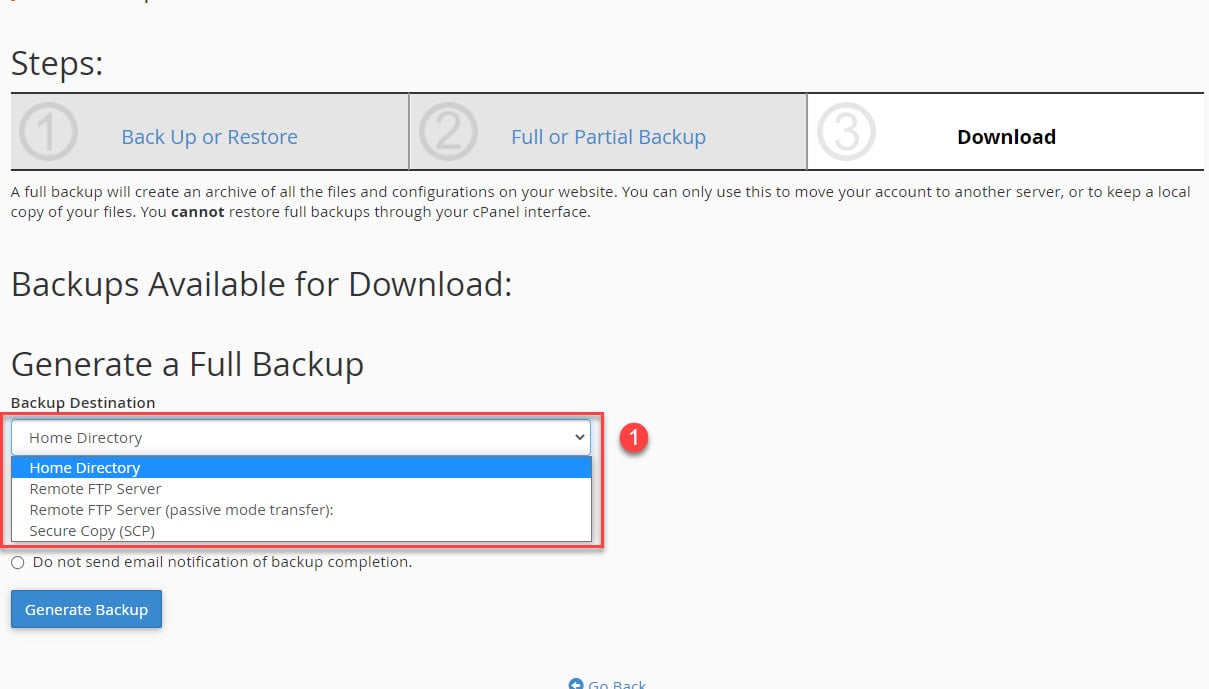

مرحله آخر؛ نهایی کردن فرایند بکاپ گیری
در آخر روی Generate Backup کلیک کنید. فرآیند بکاپ گیری شما تمام شده است.

آموزش بک آپ گرفتن از سایت وردپرس از طریق File Manager
در این بخش بکاپ گیری از کل اطلاعات public_html سایت وردپرس که یکی دیگر از روش های بکاپ گرفتن از سایت وردپرسی یا همان بکاپ گیری از طریق فایل منیجر است به شما آموزش میدهیم. در این روش تمام فایل های داخل هاست را به صورت دستی کپی برداری کنید و از تمام اطلاعات یا بخشی از آنها یک نسخه فشرده تهیه کنید. این بکاپ گیری شامل 7 مرحله زیر است.
مرحله اول: ورود به پنل کاربری
ابتدا وارد پنل کاربری خود شوید و مطابق تصویر از قسمت FILES گزینه ی File Manager را انتخاب کنید.
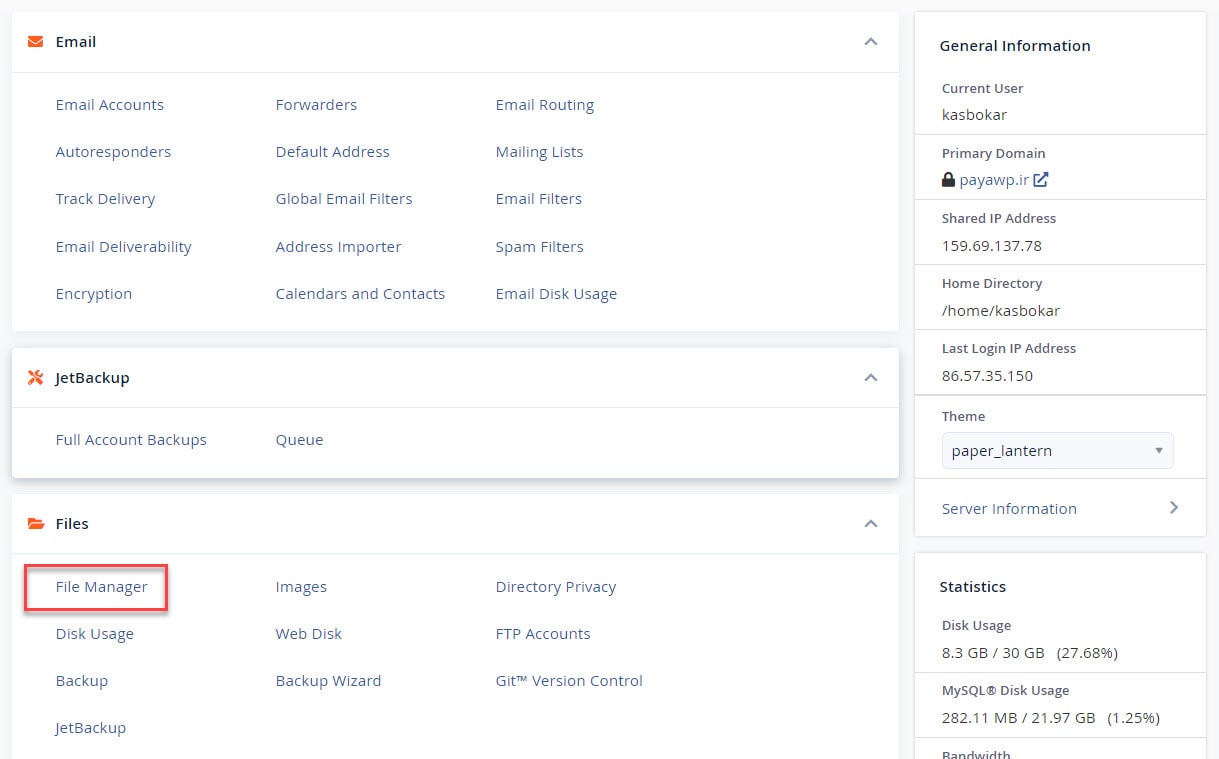
مرحله دوم پشتیبان گیری از سایت؛ ورود به بخش فایل ها
در این مرحله از بکاپ گیری در سی پنل وارد فولدر public_html میشوید.
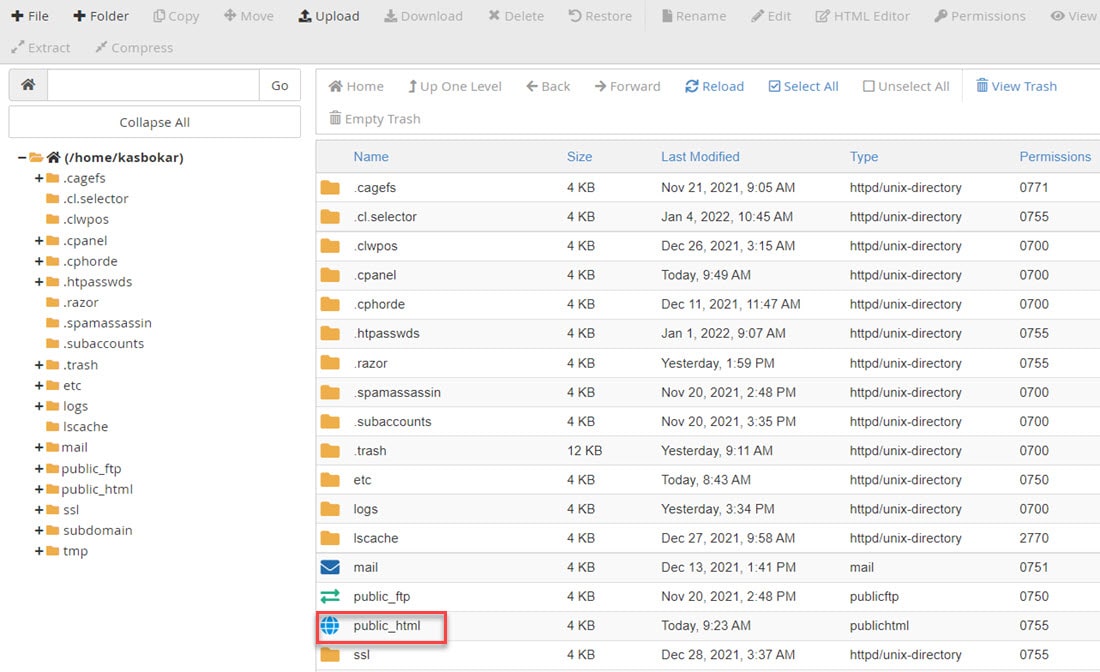
مرحله سوم بکاپ گیری از سایت در هاست Cpanel؛ انتخاب فایلها
روی Select All کلیک کرده و تمام فایل ها را انتخاب کنید.
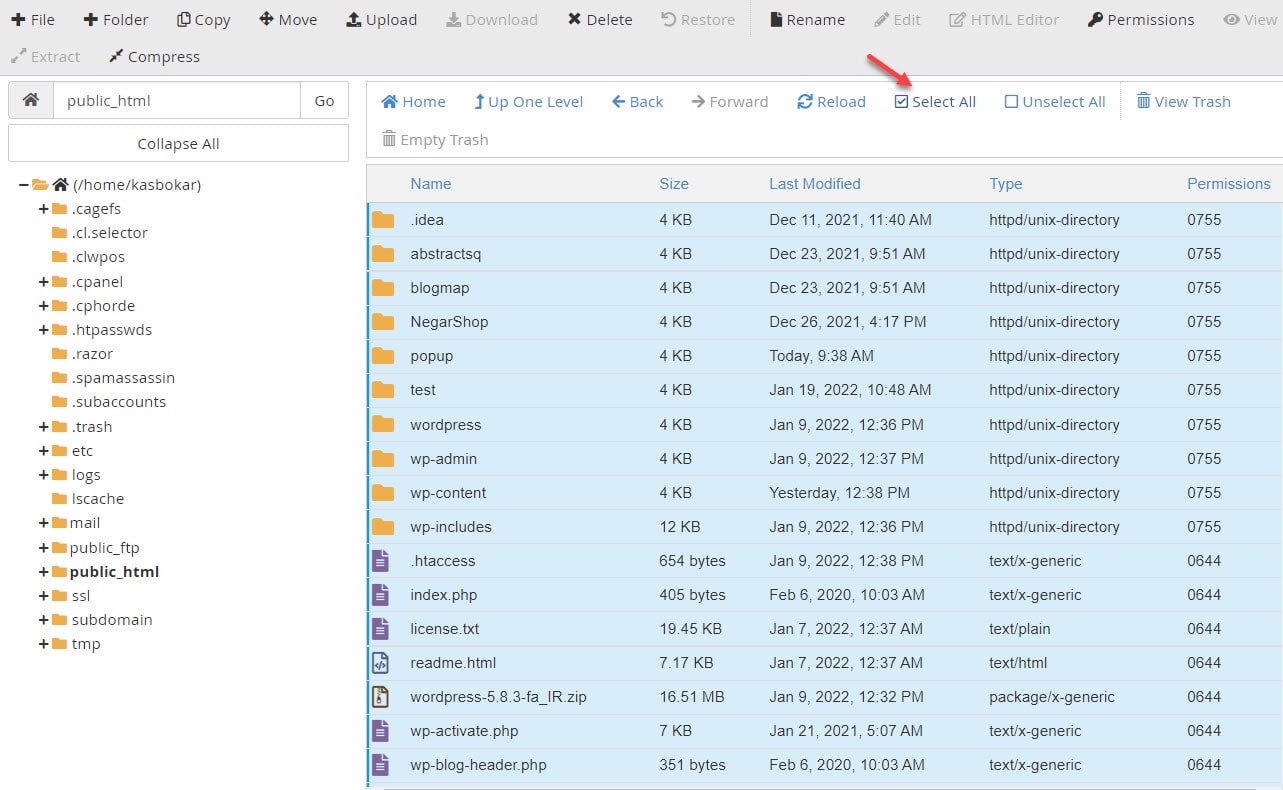
مرحله چهارم؛ فشرده کردن فایل ها:
در این بخش از بک آپ گیری از طریق سی پنل بعد از این که فایل های مورد نظر را انتخاب کردید، حالا روی یکی از فایل ها راست کلیک کنید و از بین گزینه های موجود طبق تصویر زیر گزینه ی Compress را انتخاب کنید. 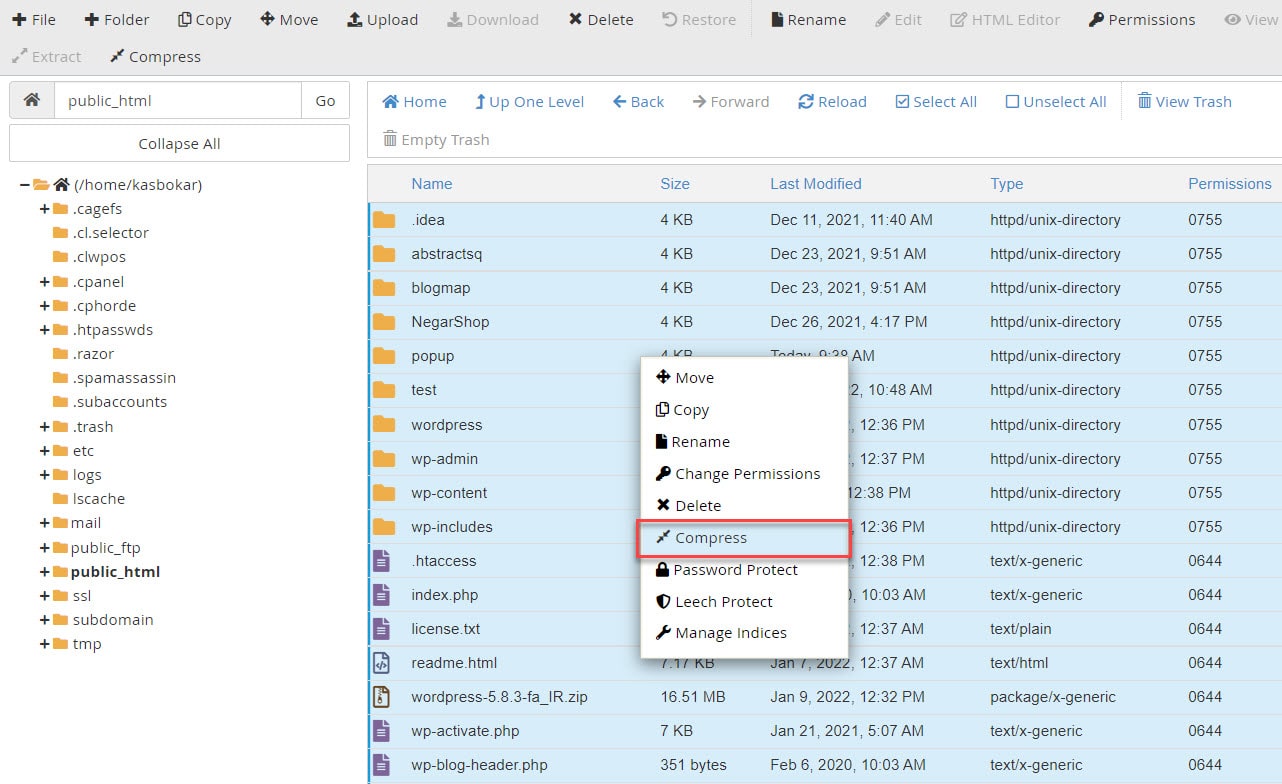
مرحله پنجم؛ فشردهسازی فایلهای سایت
در این مرحله باید نوع فایل زیپ را انتخاب کنید و گزینه Zip Archive را بزنید. سپس برای نهایی کردن آموزش بکاپ گیری در cpanel روی Compress Files کلیک کنید. کمی منتظر بمانید تا فایل شما فشرده سازی شود.
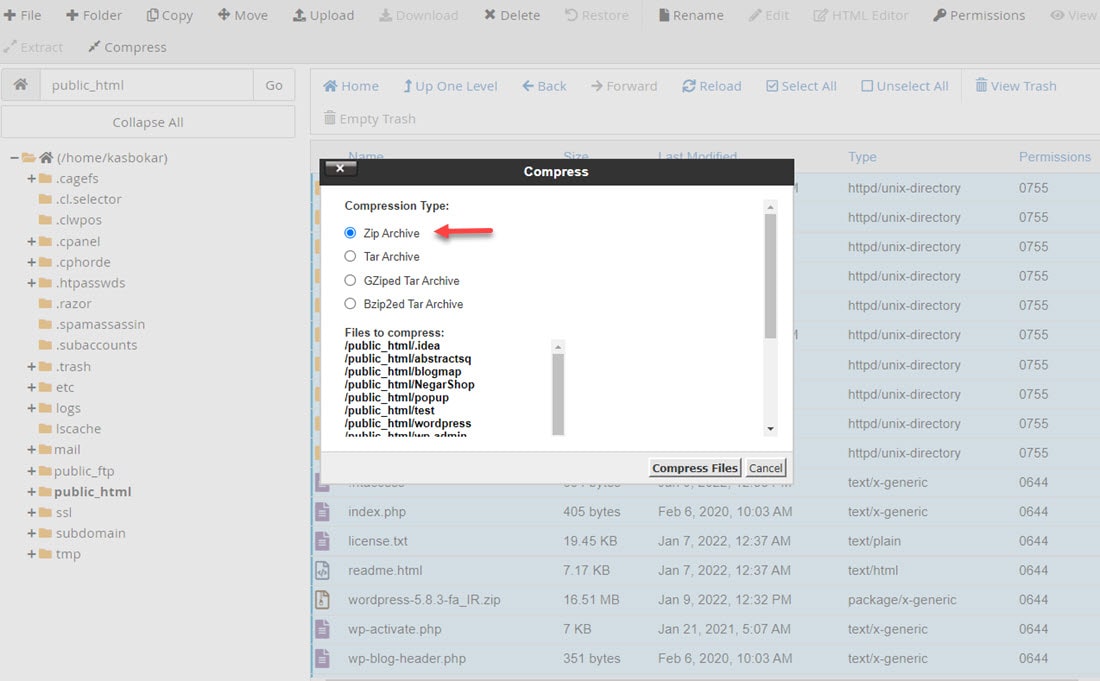
مرحله ششم؛
با توجه به حجم فایل ها مدت زمانی برای فشرده سازی فایل ها وقت لازم است که فایل آماده شوند. بعد از آن فایل بکاپ در File Manager قرار میگیرد.
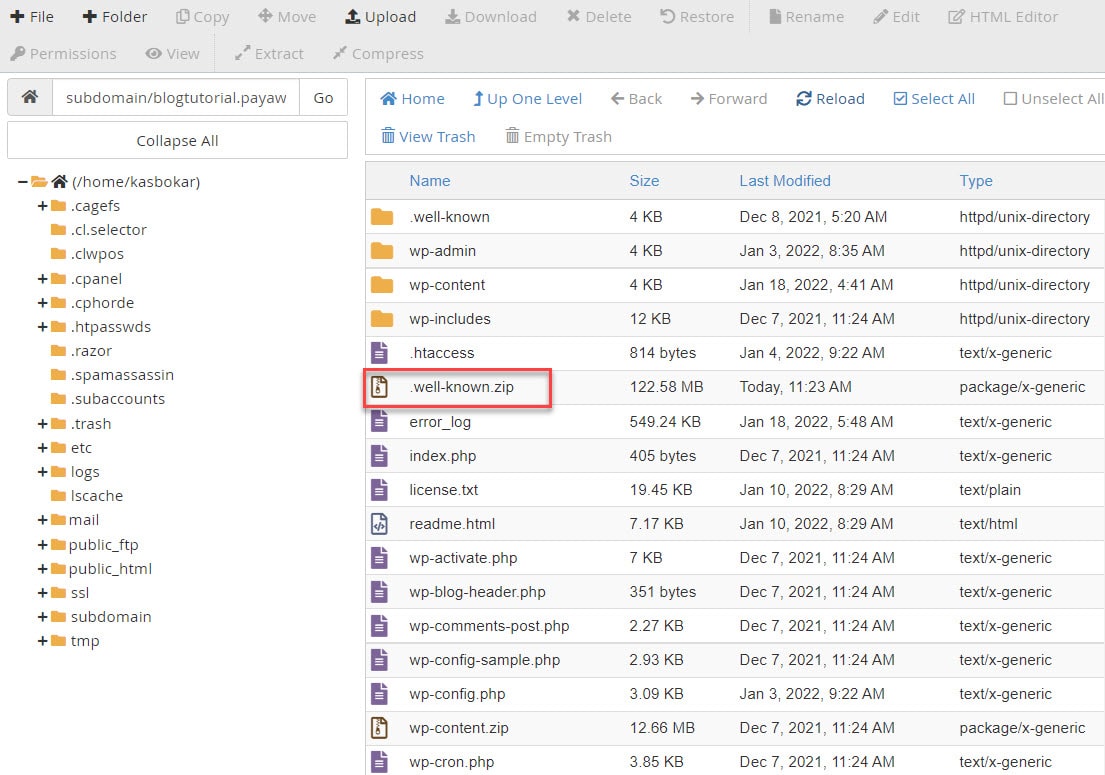
مرحله هفتم؛ دانلود فایل بکاپ
حالا یک فایل فشرده دارید که شامل تمام اطلاعات و فایل های داخل public_html است. در این مرحله باید فایل مورد نظر خود را انتخاب کنید. سپس روی Download کلیک کنید و بگذارید تا فایل دانلود شود. به این ترتیب یک بکاپ از فایل های مورد نظرتان خواهید داشت. میتوانید فایل مورد نظرتان را در هر فضای امنی که میخواهید ذخیره کنید و دیگر نگران از دادن اطلاعات سایت خود نباشید چون از آنها بکاپ تهیه کرده اید.
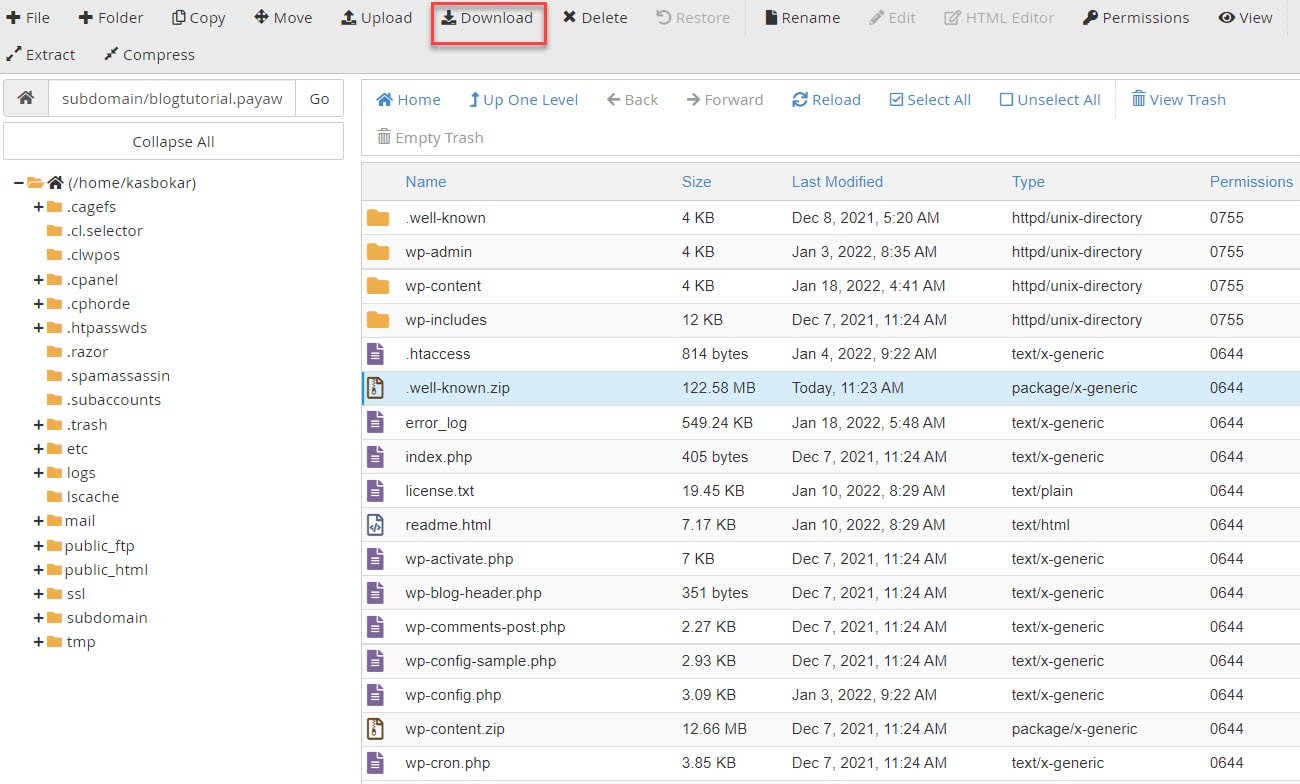
مرحله مهم در پشتیبان گیری از سایت؛ بکاپ گیری از دیتابیس با کنترل پنل هاست
دقت کنید که برای بک آپ گرفتن از سایت وردپرس تنها گرفتن بکاپ از فایل منیجر کافی نیست و شما باید از پایگاه داده خود نیز نسخه پشتیبان تهیه کنید. برای این کار ابتدا از سی پنل خود وارد phpmyadmin شوید و اقدامات زیر را انجام دهید:
- ابتدا از لیست دیتابیس خود را انتخاب کنید.
- گزینه Export را بزنید.
- متد اکسپورت را انتخاب کنید. گزینه Quick – display only the minimal options از کل جداول دیتابیس بکاپ میگیرد و با زدن گزینه Custom – display all possible options میتوانید انتخاب کنید که از چه جداولی بکاپ تهیه شود.
- گزینه Go را بزنید.
آسانترین روش بکاپ گرفتن خودکار، بدون استفاده از سیپنل
یکی دیگر از راه های تهیه نسخه پشتیبان از سایت، بکاپ گیری با افزونه داپلیکیتور و تهیه بسته نصب آسان است. همان طور که در داپلیکیتور چیست اشاره کردیم، این افزونه بهترین و محبوب ترین افزونه بکاپ است و به کمک آن می توانید به سادگی از سایت خود بکاپ بگیرید و یا سایت خود را به هاست جدید یا لوکال هاست منتقل کنید.
یکی دیگر از افزونهها برای پشتیبان گیری از سایت افزونه UpdraftPlus که میتوانند این کار را به صورت خودکار برای شما انجام دهند.
بازگردانی بکاپ وردپرس
برای بازگرداندن بکاپ با بسته نصبی، مقاله چطور بسته نصب آسان وردپرس را روی cpanel نصب کنیم؟ را مشاهده کنید.
در این مقاله دو روش نحوه بکاپ گرفتن از سایت وردپرس را آموزش دادیم. امیدوارم که خواندن این مقاله به شما کمک کرده باشد در صورتی که هنگام بکاپ گیری در cpanel با مشکلی مواجه شدید حتما در قسمت نظرات سوالاتتان را بپرسید.


















