
مدیریت رسانه در وردپرس
تصاویر استفاده شده در وب سایت ها عامل بسیار مهمی در انتقال مفهوم به کاربران هستند و باید در انتخاب آنها دقت کرد. مطالعات نشان می دهد که تصاویر بیشتر در ذهن می مانند تا نوشته ها بنابراین اگر سایت وردپرسی راه اندازی کرده اید حتما از تصاویر برای انتقال بهتر مفهوم استفاده کنید برای بررسی مدیریت رسانه و نحوه افزودن پرونده ی چند رسانه ای در وردپرس همراه ما باشید.
در انتقال مفاهیم یک عکس یا ویدئو ارزش هزار کلمه را دارد و با اضافه کردن فایل های رسانه ای و آپلود تصاویر در وردپرس، کاربر می تواند به راحتی یک پست وبلاگ را درک کند. در این مقاله ابتدا آپلود عکس در وردپرس از طریق بخش مدیریت رسانه وردپرس را آموزش می دهیم. سپس به افزودن پرونده چند رسانه ای در وردپرس با استفاده از ویرایشگرهای کلاسیک و گوتنبرگ می پردازیم.
در آموزش طراحی سایت با وردپرس نحوه مدیریت رسانهها و سایر تنظیمات وردپرس و هر چیزی که برای طراحی سایت با این سیستم مدیریت محتوا نیاز دارید را به طور کامل توضیح دادهایم؛ به این ترتیب میتوانید به یک طراح سایت حرفهای تبدیل شده و از آن کسب درآمد کنید.
کتابخانه رسانه وردپرس چیست؟
مهم ترین قسمت در مدیریت رسانه وردپرس قسمت کتابخانه است. همانطور که از نام آن پیداست، کتابخانه رسانه وردپرس مجموعه ای از تمام فایل های رسانه ای است که کاربران در وب سایت آپلود می کنند. بهطور پیشفرض در بخش مدیریت رسانه در وردپرس فایلهای رسانهای زیر را می توانید آپلود کنید:
- تصاویر شامل همه فرمت های jpg و .jpeg و .png و .gif.
- ویدیوها در فرمت mp4،.m4v، .mov، .wmv،.avi، .mpg, .ogv .3gp، .3g2.
- فایلهای صوتی در تمام فرمت ها
- فایل هایی شامل PDF، اسناد word، صفحات اکسل، فایل پاورپوینت و اسناد Adobe Photoshop
برای افزودن پرونده چند رسانه ای در وردپرس در مدیریت رسانه باید دسترسی کاربر (مدیر، ویرایشگر، نویسنده یا مشارکت کننده) را داشته باشید. با آموزش رسانه در وردپرس و کتابخانه به راحتی می توانید هر فایلی از جمله تصاویر را در وردپرس بارگذاری کنید.
معرفی قسمت های مدیریت رسانه در وردپرس
افزودن: برای افزودن پرونده چند رسانه ای در وردپرس در پیشخوان به قسمت رسانه بروید و بر “افزودن ” (Media > Add New) کلیک کنید. در این بخش می توانید به مدیریت رسانه ها در وردپرس اقدام کنید.
همه موارد رسانه ای: در این قسمت شما می توانید مشخص کنید که کدامیک از نوع رسانه برای شما نمایش داده شود. بطور مثال فقط می خواهید ویدئو های کتابخانه وردپرس را مشاهده کنید، کافیست در این قسمت ویدئو ها را انتخاب کنید.
همه تاریخ ها: همه رسانه های شما در وردپرس بر اساس تاریخ مرتب می شوند. ممکن است شما به دنبال رسانه ای باشید که دو ماه قبل آپلود کردید. با انتخاب تاریخ به سادگی می توانید رسانه های مورد نظر خود را فیلتر کنید و در بین تعداد زیادی رسانه به دنبال فایل خود نگردید.
انتخاب دسته جمعی: اگر قصد دارید چند فایل مدیریت رسانه در وردپرس را حذف کنید بهترین کار انتخاب آن ها و سپس انتخاب دسته جمعی است تا هر تعداد تصویر را که می خواهید به جای حذف تکی، به صورت دسته بندی حذف کنید.
جستجو: در قسمت جستجو هم می توانید با دانستن نام فایل رسانه خود در در کمترین زمان ممکن به آن دسترسی پیدا کنید.
نکته: روش دیگر برای دسترسی به مدیریت رسانه در وردپرس این است که بر روی دکمه تازه در بالای صفحه داشبورد کلیک کنید و رسانه را انتخاب کنید. از این طریق شما می توانید وارد کتابخانه شوید و از طریق افزودن پرونده چندرسانه ای فایل های مورد نظر خود را با کلیک بر روی دکمه افزودن مانند قبل بارگذاری کنید. صفحه زیر نشان داده می شود که می توانید عکس یا فایل مورد نظر را آپلود کنید.
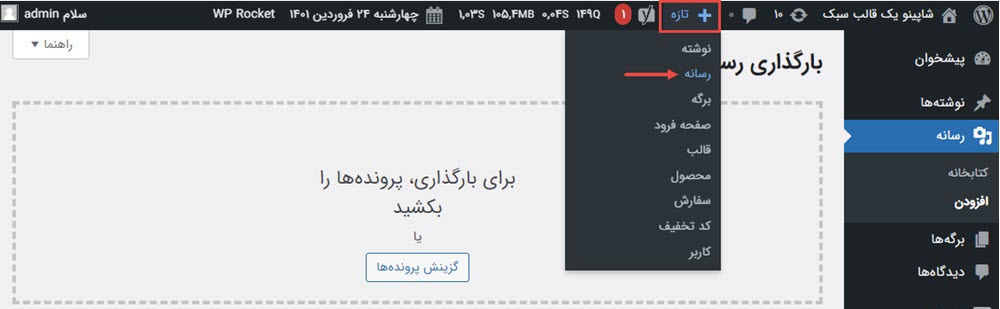
ویرایش تصویر در مدیریت رسانه در وردپرس
حالا که با نحوه بارگذاری عکس در وردپرس آشنا شدید به سراغ یک امکان جذاب دیگر یعنی ویرایش تصاویر در قسمت مدیریت رسانه می رویم. با این امکان کاربران می توانند ابعاد فایلهای رسانهای را تغییر دهند، برش بزنند، بچرخانند، وارونه کنند و انتخاب کنند که تغییرات در کجا اعمال و نمایش داده شود. بدون وارد شدن در برگه یا نوشته مربوطه برای ویرایش عکس مورد نظر کافیست فایل رسانه ای (تصویر) را از کتابخانه رسانه خود انتخاب کنید و روی دکمه “ویرایش تصویر” در زیر تصویر کلیک کنید.
🔥 برای مثال اگر بخواهید فاوایکن خود را ویرایش کنید، بدون استفاده از فتوشاپ و سایر نرم افزارها، از طریق ویرایش تصاویر می توانید این کار را انجام دهید.
در کادر جزئیات سمت چپ، همه تنظیمات برای ویرایش تصویر در دسترس شما خواهد بود.
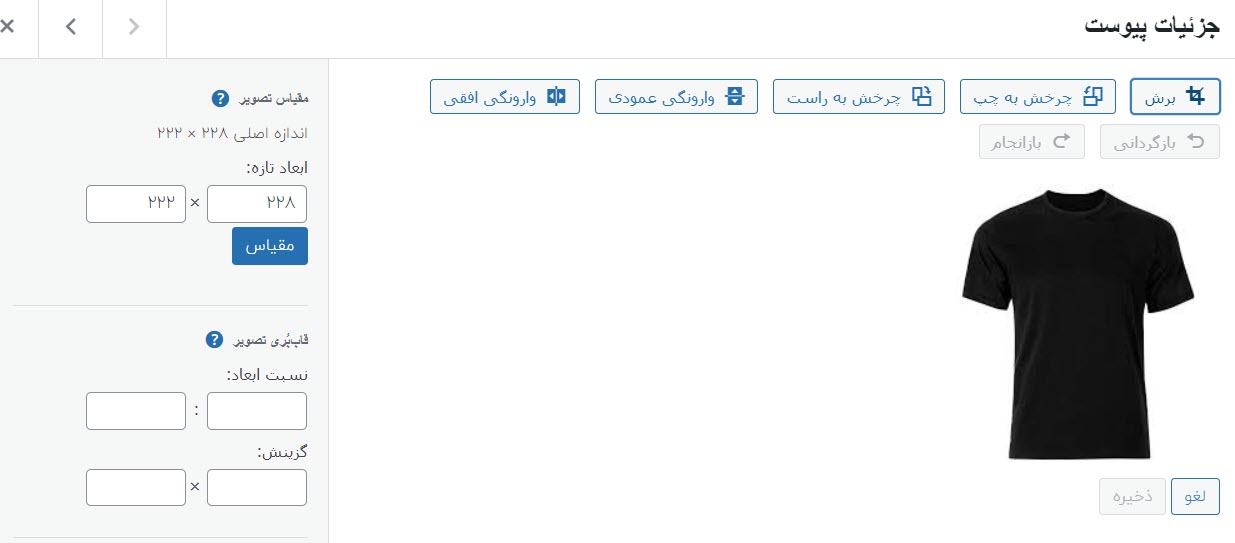
نحوه بارگذاری عکس در وردپرس با تغییر اندازه تصویر پیش فرض
سه اندازه تصویر در مدیریت رسانه در وردپرس وجود دارد:
- اندارزه بند انگشتی
- اندازه میانه
- اندازه بزرگ
برای دسترسی به قسمت تغییر اندازه تصویر پیش فرض وردپرس از تنظیمات پیشخوان وردپرس> رسانه می توانید اندازه تصویر خود مشخص کنید.
تاثیر مدیریت رسانه وردپرس در سئو سایت
گذاشتن فایل های رسانه ای مانند عکس علاوه بر جذاب تر کردن متن، به رتبه بندی موتورهای جستجو یا سئو سایت شما نیز کمک می کند. گوگل و سایر موتورهای جستجو امتیاز بیشتری برای داشتن مقالاتی که دارای رسانه هستند می دهند چون باعث بهبود تجربه کاربری می شود.
آپلود عکس در وردپرس با ویرایشگر کلاسیک
برای بارگذاری تصویر در ویرایشگر کلاسیک وردپرس مراحل زیر را دنبال کنید. اگر با ویرایشگر کلاسیک آشنایی ندارید مقاله نحوه کار کردن با ویرایشگر کلاسیک را مطالعه کنید.
✔️ برای اضافه کردن و آپلود تصویر به برگه یا نوشته، یک برگه جدید ایجاد کنید یا برگه موجود را از لیست باز کنید. در واقع تعیین می کنید که به کدام برگه یا نوشته می خواهید عکس آپلود شده را اضافه کنید. برای ساخت یک صفحه جدید آموزش ایجاد برگه را ببینید. سپس با زدن دکمه افزودن چند رسانه ای، تصویری که قبلا آپلود شده یا یک تصویر جدید را به برگه اضافه کنید.
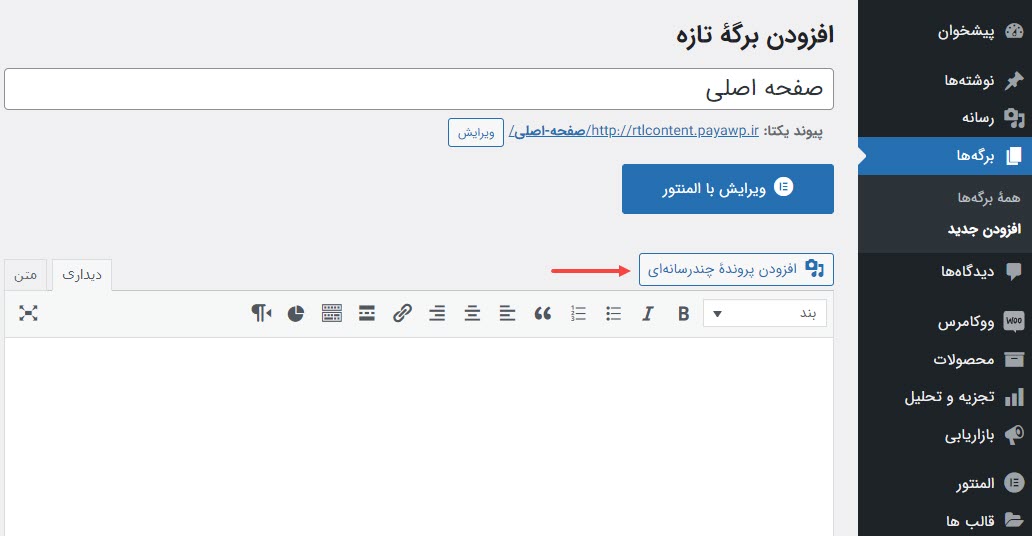
✔️ روی دکمه افزودن رسانه کلیک کنید تا پنجره افزودن رسانه را مطابق تصویر زیر مشاهده کنید. همانطور که گفتیم وردپرس از یک کتابخانه رسانه برای ذخیره تمام رسانه ها مانند تصاویر و ویدیوها استفاده می کند. در این کادر، میتوانید انتخاب کنید که یک فایل جدید آپلود می کنید یا از یک فایل موجود در کتابخانه رسانه استفاده کنید.
✔️برای افزودن پرونده چند رسانه ای در وردپرس می توانید تصویر مورد نظر را به کتابخانه بکشید، یا با گزینش پرونده آن را از کامپپیوتر خود آپلود کنید. روش دیگر بارگذاری عکس در وردپرس گذاشتن از نشانی است که می توانید لینک فایل هایی که در جایی مانند هاست های آپلود رایگان یا هاست خودتان آپلود کردید را قرار دهید.
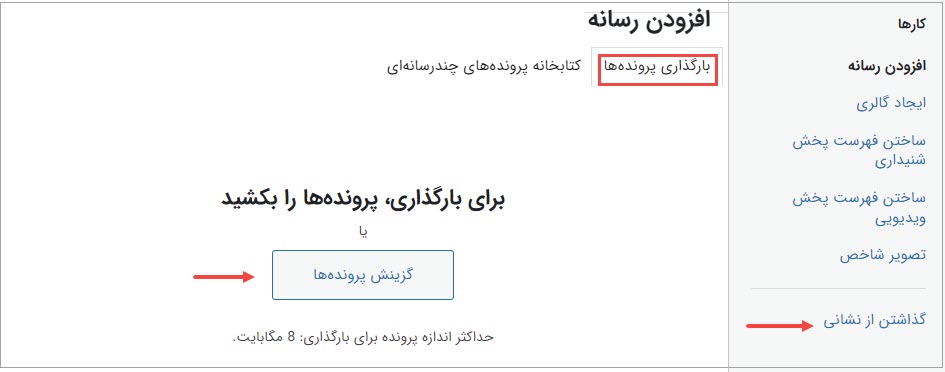
✔️ اکنون که تصویر شما آپلود شد، خواهید دید که به کتابخانه رسانه اضافه شده است. در سمت چپ کادر افزودن رسانه، جزئیات پیوست را برای این عکس خواهید دید.
در اینجا می توانید اندازه تصویر را بر اساس درصد تغییر دهید (که می تواند ابزاری مفید برای تغییر اندازه باشد) و یا عنوان، متن جایگزین و توضیحات را تغییر دهید. همچنین می توانید چیدمان تصویر (مانند مرکز، چپ یا راست)، پیوند و اندازه تصویر را انتخاب کنید.
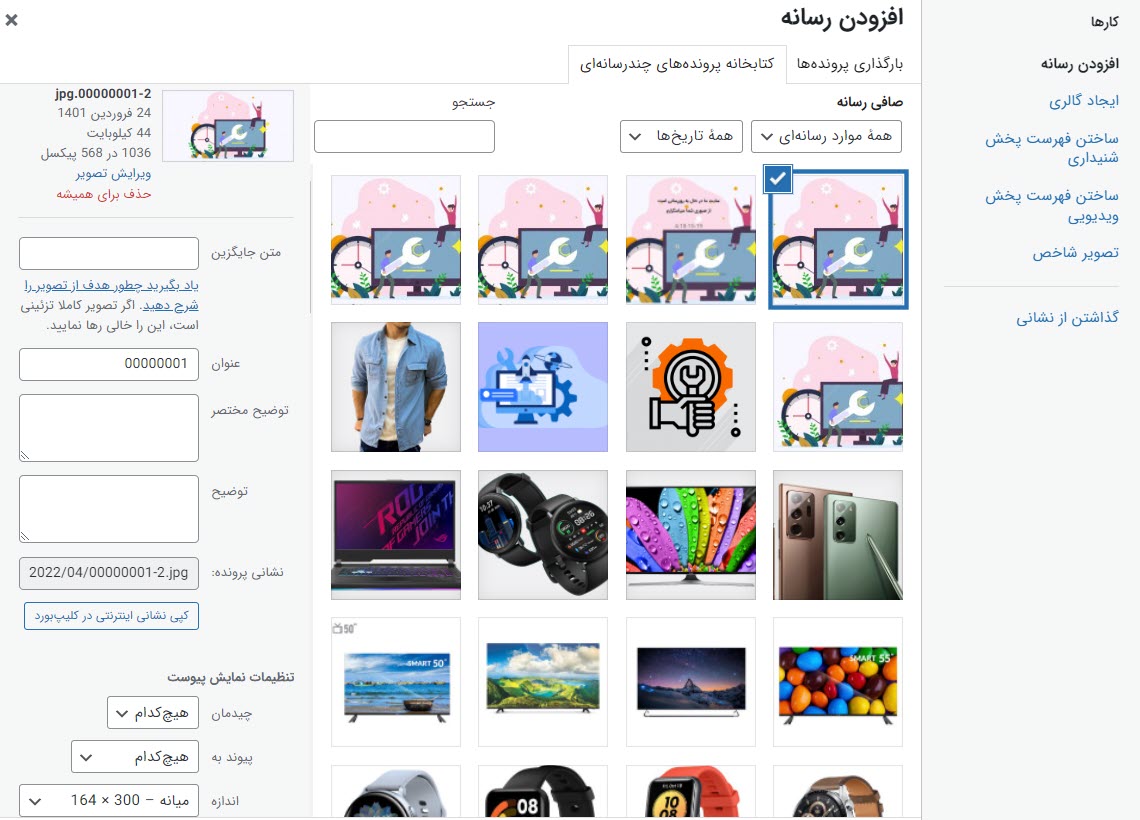
✔️ مطمئن شوید که چک باکس تصویر تیک خورده است و روی دکمه گذاشتن در نوشته کلیک کنید. اکنون خواهید دید که تصویر شما به پست شما اضافه شده است بارگذاری عکس در وردپرس به همین سادگی است!
افزودن پرونده چند رسانه ای در وردپرس در ویرایشگر گوتنبرگ
در مقاله آموزش جامع ویرایشگر گوتنبرگ وردپرس بطور مفصل در مورد ویرایشگر گوتنبرگ یا ویرایشگر بلوک صحبت کردیم. برای آپلود عکس در وردپرس با گوتنبرگ مراحل زیر را انجام دهید:
✔️ در پست یا برگه مورد نظر خود ویرایش را بزنید یا وارد ویرایشگر گوتنبرگ شوید.
نکته: برای ویرایش پست ها با گوتنبرگ در تنظیمات نوشتن باید ویرایشگر را ویرایشگ بلوک قرار دهید.
⭐ با کلیک بر روی علامت “+” شروع کنید و نوع رسانه (تصویر، گالری، صدا یا ویدئو و…) را که می خواهید به محتوای خود در ویرایشگر Block اضافه کنید، انتخاب کنید. قبلاً همین کار را با کلیک بر روی دکمه افزودن رسانه در ویرایشگر کلاسیک انجام دادیم.
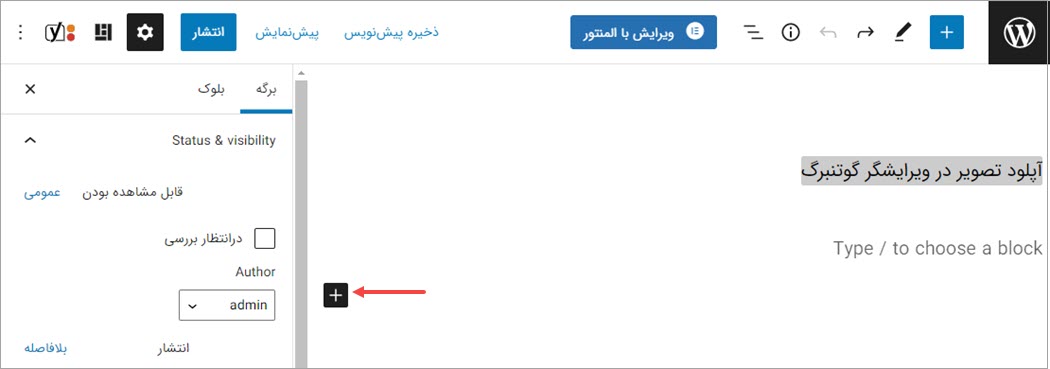
✔️ در کادر باز شده بلوک تصویر را انتخاب کنید.
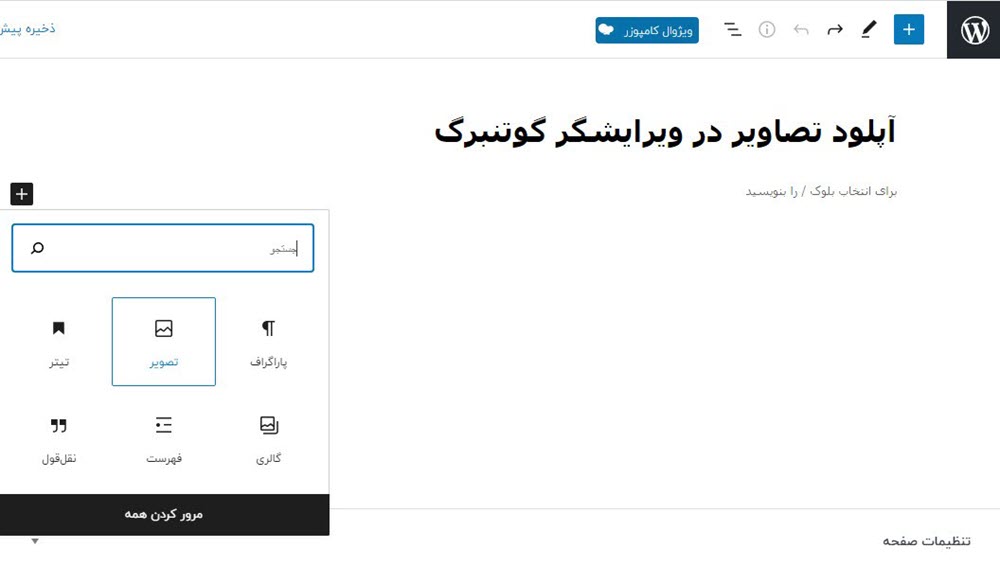
✔️ برای نحوه بارگذاری عکس در وردپرس از روش های موجود مانند بارگذاری، کتابخانه پرونده های چند رسانه ای و گذاشتن از نشانی استفاده کنید.
✔️ شما می توانید سبک و تنظیمات تصویر را از نوار کناری سمت چپ تغییر دهید. تنظیمات متن جایگزین، اندازه تصویرو ابعاد تصویر را دراین نوار خواهید دید.
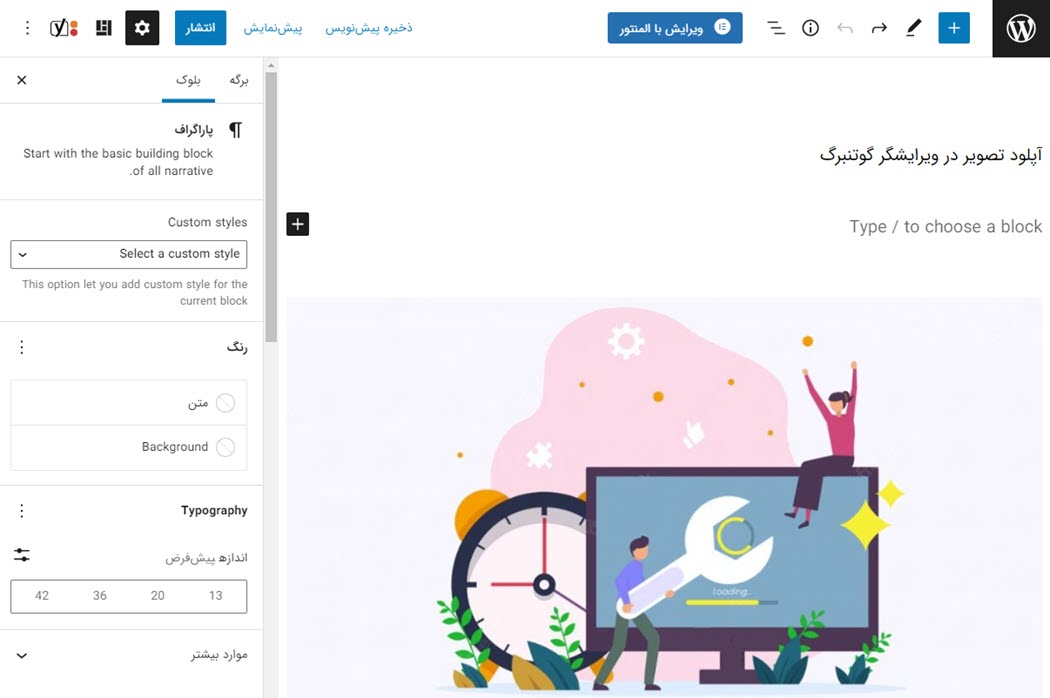
✔️ در نهایت با زدن ذخیره پیش نویس و پیش نمایش یا انتشار، نتیجه را در پست مورد نظر خواهید دید.
حالا که نحوه افزودن پرونده چند رسانه ای در وردپرس را یاد گرفتید در یک دقیقه به ایجاد گالری تصاویر در وردپرس اقدام کنید. همچنین اگر قبل از آپلود عکس نیازمند به تغییر پس زمینه عکس هستید می توانید از سایت های آنلاین و اپلیکیشن های موبایلی استفاده کنید.
در این مقاله در مورد مدیریت رسانه در وردپرس و نحوه آپلود عکس در وردپرس بصورت گام به گام صحبت کردیم. گذاشتن عکس در وردپرس بسادگی در ویرایشگرهای کلاسیک و گوتنبرگ امکان پذیر است. قرار دادن فایل های چند رسانه ای در میان متن باعث می شود تا مطلب شما برای کاربر ملموس تر و جذاب تر شود.












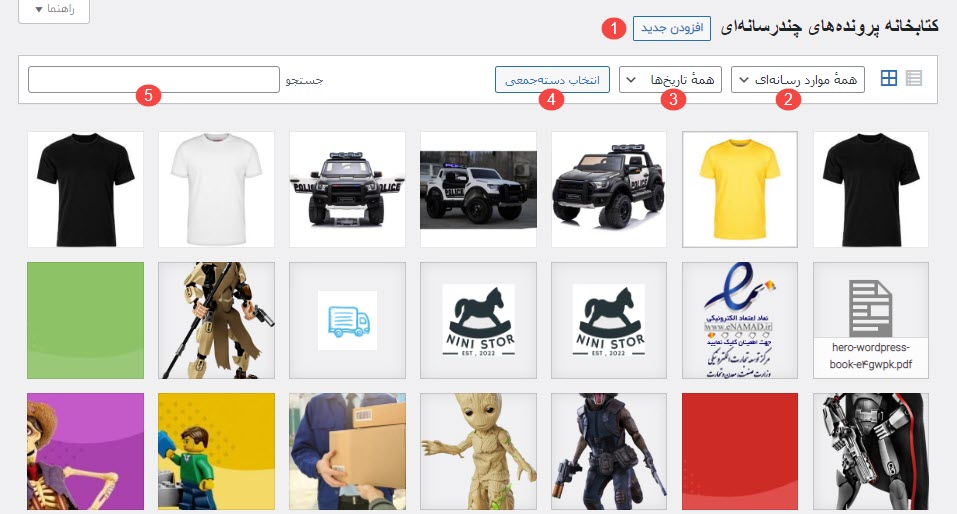






سلام
من میخوام بعد از بارگذاری عکس در سایت وردپرس اونعکس را لینکدار کنم؟ چه طور امکان پذیر هست