
اضافه کردن دسته جمعی محصولات از طریق اکسل
تا بحال برای شما پیش آمده که محصولات بسیار زیادی برای وارد کردن در سایت داشته باشید؟ در این مواقع حتما به دنبال سریع ترین راه برای اضافه کردن دسته جمعی محصولات هستید. در این مقاله به آسانترین روش ممکن می توانید هر تعداد محصول را وارد سایت کنید. همراه ما باشید.
اگر شما مدیر سایت باشید حتما با دغدغه اضافه کردن دسته جمعی محصولات و یا انتقال محصولات ووکامرس از یک سایت به سایت دیگر مواجه شده اید. برای اینکه بتوانید تعداد زیادی محصول (مثلا 3000 محصول) را وارد سایت کنید دو راه دارید:
- یک راه وارد کردن تکی محصولات است که راه درستی نیست چون بسیار زمانبر و کسل کننده است. اگر بخواهید این کار را برون سپاری کنید و به ازای وارد کردن هر محصول 5000 تومان پرداخت کنید برای 3000 محصول مبلغی حدود (!) 15000000 باید پرداخت کنید که واقعا به صرفه نیست.
- راه بسیار ساده استفاده از افزونه هایی است که این امکان را فراهم می کنند که اضافه کردن دسته جمعی محصولات از طریق اکسل را سریعا انجام دهید.
نکته بسیار مهمی که وجود دارد این است که با استفاده از این آموزش می توانید علاوه بر url محصولات، توضیحات، خلاصه، عنوان وقیمت همه تصاویر ( شاخص و گالری) را هم در یک مرحله وارد کنید.
مراحل اضافه کردن محصولات از طریق اکسل
در این قسمت مراحل افزودن گروهی محصولات در ووکامرس از طریق فایل excel را آموزش می دهیم:
✔️آماده کردن فایل اکسل محصولات
اگر لیست کامل محصولات را دارید بهتر است برای سادگی کار ابتدا آن ها را در یک فایل اکسل مرتب کنید، این مرتب سازی باعث می شود که به سادگی تمام محصولات درون ریزی شوند.
کافیست یک فایل اکسل مانند زیر بر اساس ستون های مختلف که شامل اطلاعات محصول (عنوان، خلاصه، url و …) شماست ایجاد کنید.
نکات مهمی که در اضافه کردن دسته جمعی محصولات از طریق اکسل باید در نظر بگیرید:
⭐محصولات را بر اساس شناسه یا ID مرتب کنید. مثلا برای 100 محصول شناسه از 1001 تا 1100 بگذارید با این کار به سادگی می توانید محصولات را مرتب کنید و در مرحله ساخت URL و شناسه تصاویر هم این ID ها باعث سادگی کار شما می شود و به راحتی می توانید آن ها را بسازید.
⭐در ستون های بعد هم که عنوان یا title محصولات، خلاصه، توضیحات و قیمت را وارد کنید.
⭐در ستون permalink باید url های محصولات را قرار دهید. در ابتدا باید ساختار url های سایت را مشاهده کنید و بر اساس آن و با قرار دادن شناسه ها آن ها را ایجاد کنید. (برای راحتی وارد کردن این ستون به نکاتی که در ویدئو گفته می شود توجه کنید)
⭐قسمت مهم بعدی ستون تصویر شاخص img و ستون های تصاویر گالری img1 و img2 است. ابتدا باید تمام تصاویر سایت را منطبق با شناسه ها نام گذاری کنید( مثلا برای محصول با شناسه 1001 نام تصویر هم همان 1001 و تصاویر گالری 1_1001 و 2_1001 قرار دهید) و سپس همه آن ها وارد رسانه وردپرس کنید (پیشخوان وردپرس> رسانه> افزودن جدید). حالا برای قرار دادن لینک تصاویر در اکل باید وارد سایت شوید و ساختار لینک یکی از محصولات را کپی کنید و سپس شناسه عکس را قرار دهید. (برای راحتی وارد کردن این ستون ها به نکاتی که در ویدئو گفته می شود توجه کنید).
✔️نصب افزونه آل ایمپورت برای اضافه کردن محصولات از طریق اکسل
تا به اینجا فایل اکسل محصولات خود را مرتب کرده اید و نوبت وارد کردن محصولات از طریق اکسل به سایت است، این کار با استفاده از افزونه آل ایمپورت در کمترین زمان ممکن انجام می شود.
⭐برای نصب افزونه وارد پیشخوان وردپرس > افزونه ها> افزودن جدید شوید و افزونه را نصب و فعال کنید.
⭐در این مرحله اضافه کردن دسته جمعی محصولات از طریق اکسل وارد افزونه آل ایمپورت شوید و دورن ریزی جدید(1) را بزنید. سپس فایل مورد نظر را از طریق دکمه آپلود وارد کنید(2). در قسمت (3) محصولات ووکامرس را انتخاب کنید و سپس به مرحله 2 بروید.
⭐در مرحله دوم شما می توانید فایل درون ریزی را بازبینی کنید. در این قسمت می توانید انتخاب کنید که فقط id محصول یا عنوان و … درون ریزی شود ولی با توجه به اینکه شما قصد دارید کلیه اطلاعات را وارد کنید روی تب node قرار دهید و سپس به مرحله 3 بروید.
⭐در مرحله سوم اضافه کردن دسته جمعی محصولات از طریق اکسل همانطور که در عکس زیر مشاهده می کنید ستون سمت چپ برای اطلاعات محصولات شماست و ستون سمت راست قسمت هایی است که باید آن ها را با شورتکد های ستون سمت چپ پر کنید. برای مثال در قسمت عنوان و توضیحات باید شورتکدها در قسمت مورد نظر درگج و دراپ کنید. برای سایر قسمت ها مانند قیمت و تصاویر و… هم به همین گونه عمل کنید.
نکته: در این مرحله می توانید انتخاب دسته بندی در تب تاکسنومی و دسته بندی انجام دهید و سپس به مرحله بعد بروید.
⭐در مرحله 4 هم شورتکد url های سایت را وارد کنید و وارد گام بعدی شوید، برای شما صفحه ای نمایش داده می شود که جزییات فایل درون ریزی را نمایش می دهد اگر مورد تایید شماست روی دکمه درون ریزی و اجرا بزنید.
فایل شما به راحتی درون ریزی شد و توانستید افزودن گروهی محصولات در ووکامرس از طریق اکسل را انجام دهید اکنون می توانید وارد تب محصولات شوید و آن ها را مشاهده کنید.
انتقال محصولات ووکامرس از یک سایت به سایت دیگر
اگر شما سایتی دارید که به هر دلیلی مجبور هستید اطلاعات آن را به سایت دیگر انتقال دهید می توانید با استفاده از افزونه آل اکسپورت ابتدا از محصولات وکامرس خود خروجی بگیرید و سپس در سایت مقصد با استفاده از افزونه |آل ایمپورت انتقال محصولات ووکامرس از یک سایت به سایت دیگر را سریعا انجام دهید.










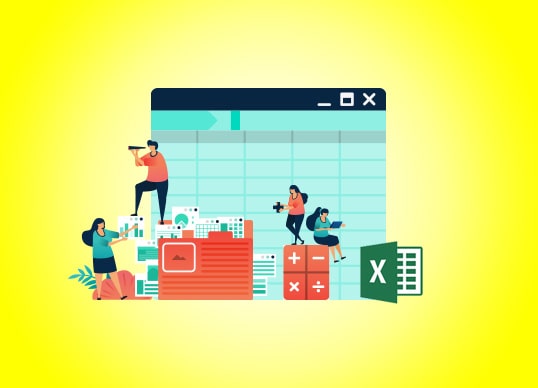
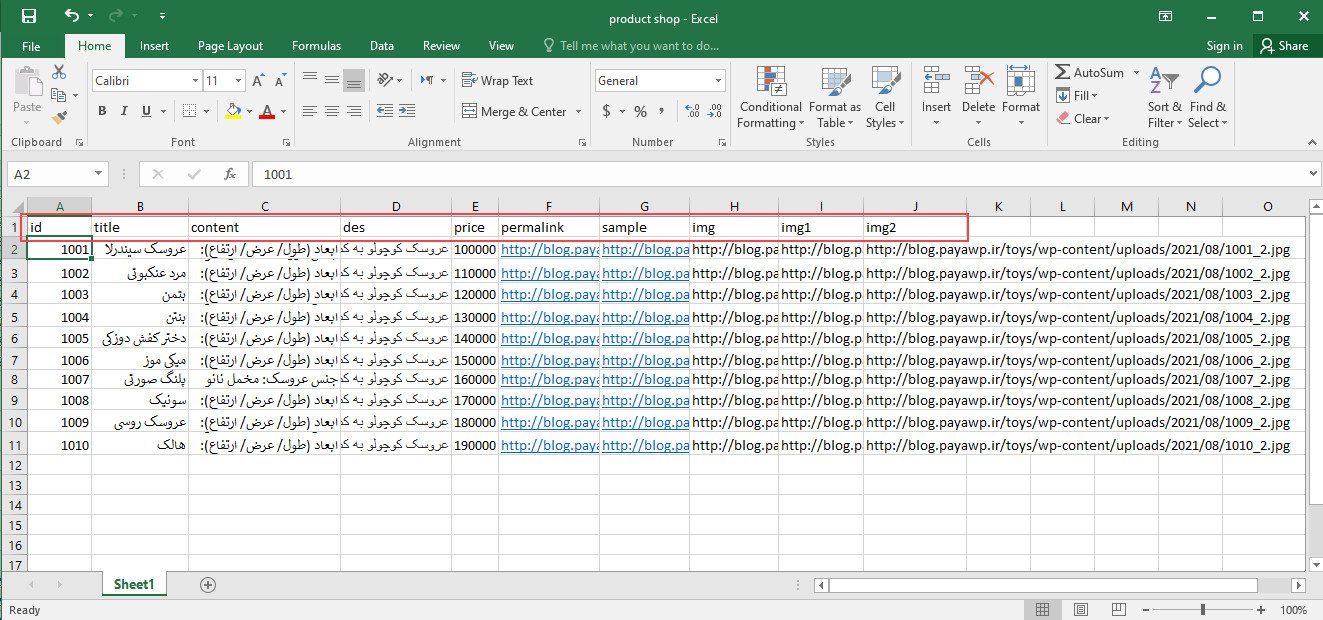
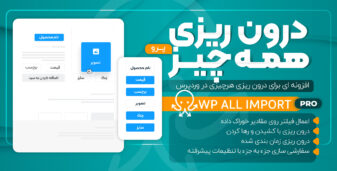
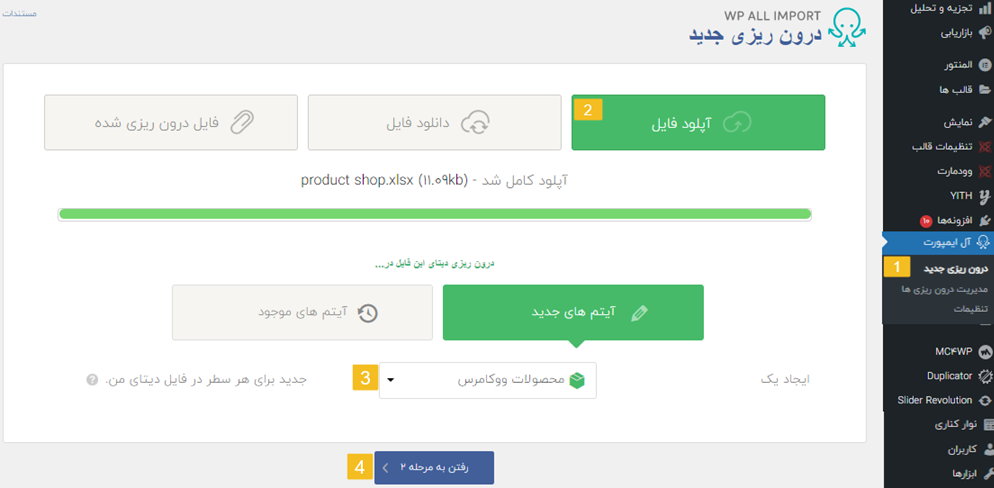
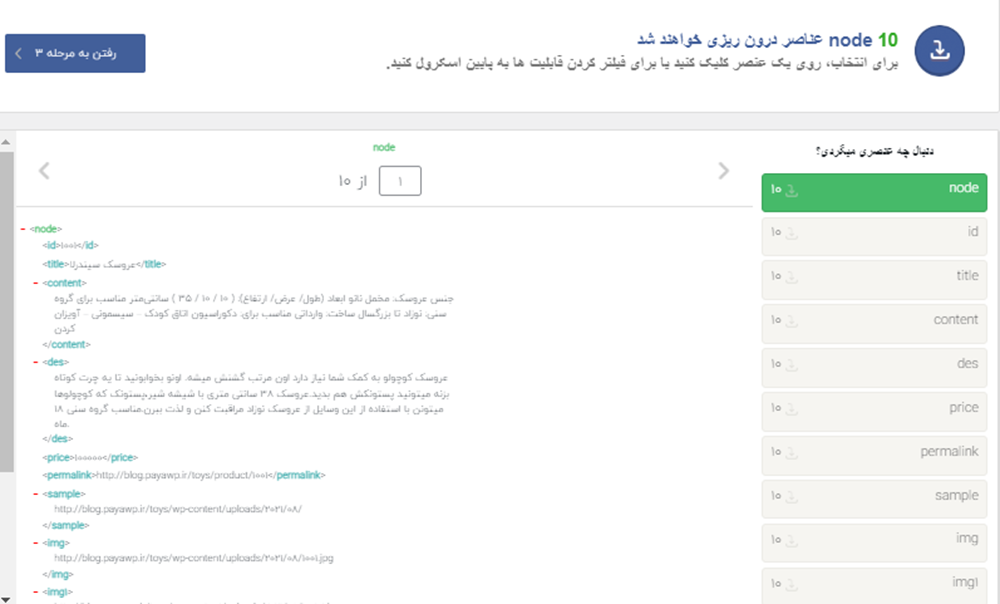
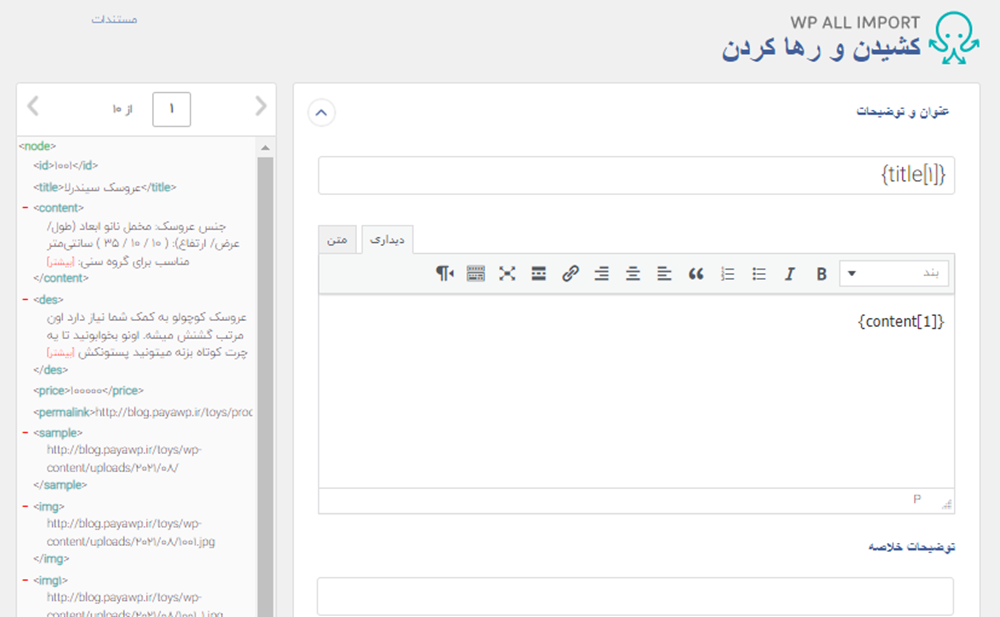

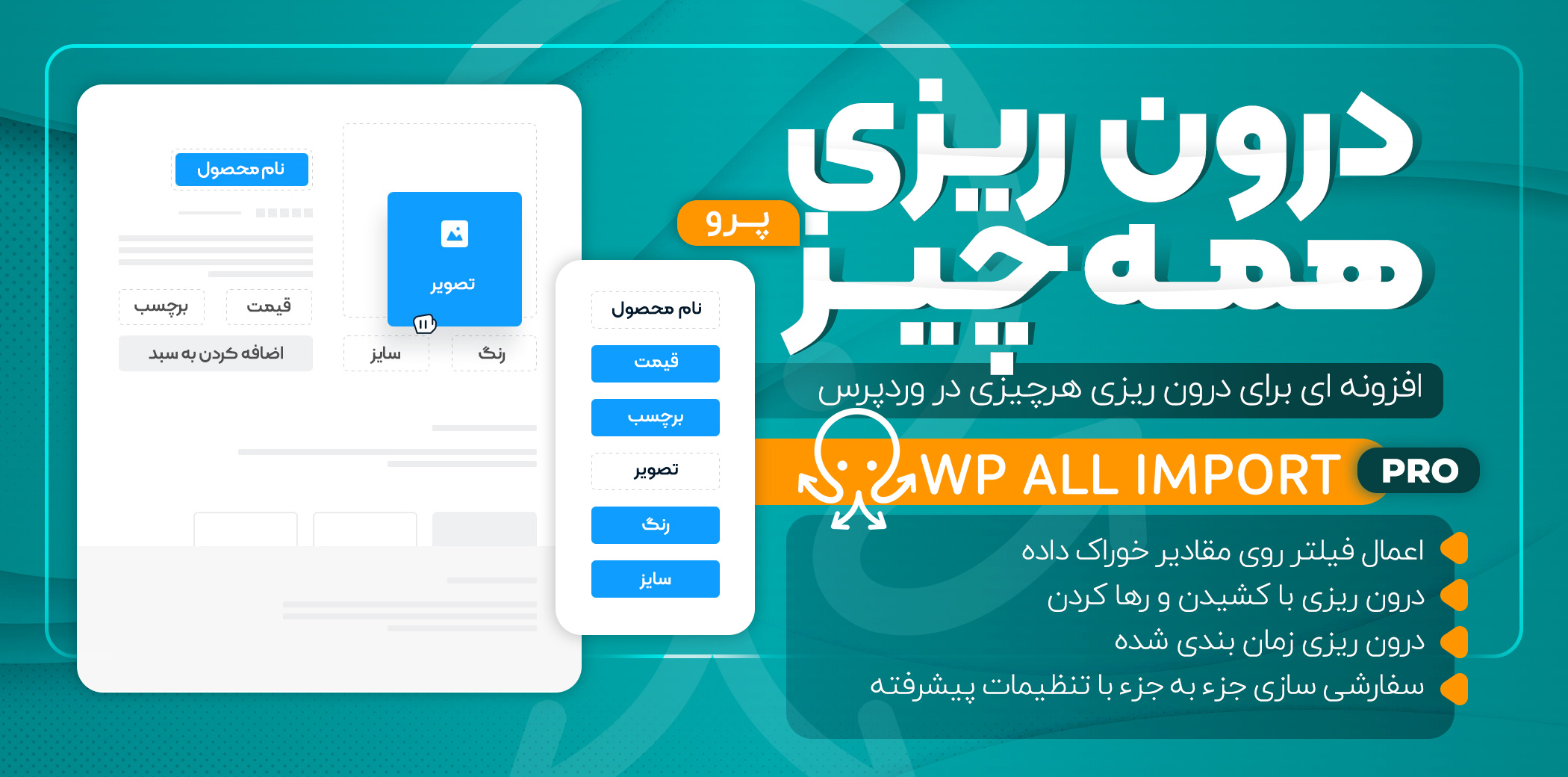









سلام برای به روز رسانی محصولات گفتن فقط ردیف sku و قیمت را وارد کنم الان وارد میکنم ولی به روز نمیشه هشدار میده محصولات ساده هم هس مشکلم چیه؟