
رفع خطای صفحه سفید وردپرس یا صفحه مرگ وردپرس
خطای White Screen of Death یا به اختصار WSoD در میان کاربران فارسی وردپرس به خطای صفحه سفید مرگ وردپرس شناخته می شود. خطای صفحه سفید مرگ هیچ پیغامی را منتقل نمی کند و این موضوع این خطا را تبدیل به یکی از نگران کننده ترین خطاها برای کاربران تبدیل کرده است. در این مقاله با راست چین همراه باشید تا با راه حل های خطای صفحه سفید در وردپرس آشنا شوید.
خطای صفحه سفید مرگ چیست؟
خطای صفحه سفید مرگ یکی از خطاهای رایج وردپرس است و زمانی اتفاق می افتد که به جای صفحه ی مورد نظر با یک صفحه ی سفید خالی روبه رو شوید. بسته به نوع مرورگر سرور یا سیستم عاملی که استفاده می کنید خطاهای متفاوتی را دریافت می کنید.
نکته: حتما با افزونه های کاربردی بکاپ مانند افزونه داپلیکیتور پرو از سایت خود نسخه پشتیبان تهیه کنید تا اطلاعات شما حفظ شود.
در مواجه با خطای صفحه سفید مرگ هیچ پیغامی را مبنی بر علت خطا دریافت نمی کنید و این باعث شده خطای صفحه مرگ تبدیل به یکی از نگران کننده ترین خطا ها برای کاربران شود. یکی دیگر از مشکلات این خطا این است که گاهی اوقات فقط قسمتی از وب سایت شما را تحت تاثیر قرار می دهد برای مثال ممکن است فقط این خطا قسمت مدیریت وب سایت شما را تحت تاثیر قرار دهد یا اینکه تنها یک مقاله با این مشکل رو به رو شود. در ادامه نمونه ای از خطای صفحه سفید مرگ را مشاهده می کنید.
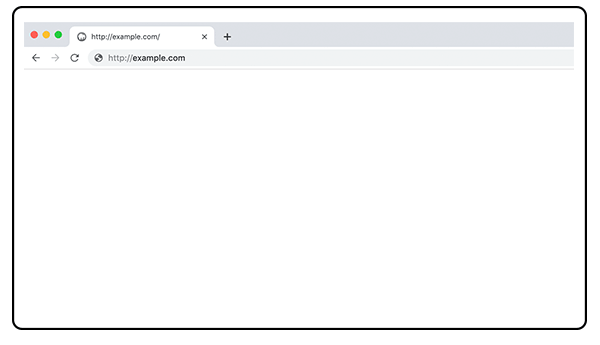
روش های رفع خطای صفحه سفید مرگ در وردپرس
در این بخش خواهید دید که چگونه می توان خطای White Screen of Death را رفع کنید ولی قبل از هر چیز فراموش نکنید که از وب سایت خود نسخه ی پشتیبان تهیه کنید.
1- پاک کردن حافظه ی پنهان مرورگر
یکی از آسان ترین کار ها در آموزش وردپرس برای رفع خطای صفحه سفید وردپرس انجام دهید پاک کردن حافظه ی پنهان مرورگر است. پاک کردن کش در سیستم عامل و مرورگرهای مختلف متفاوت است. در ادامه پاک سازی کش مرورگر Google Chrome آموزش داده شده است.
مرحله ی اول:
ابتدا باید بر روی آیکون منو کلیک کرده و سپس گزینه More tools و از آن جا گزینه Clear browsing data را انتخاب کنید.
(یا اینکه از میانبر Crtl+ Shift+ Delete استفاده کنید و مستقیما به مرحله ی بعد بروید)
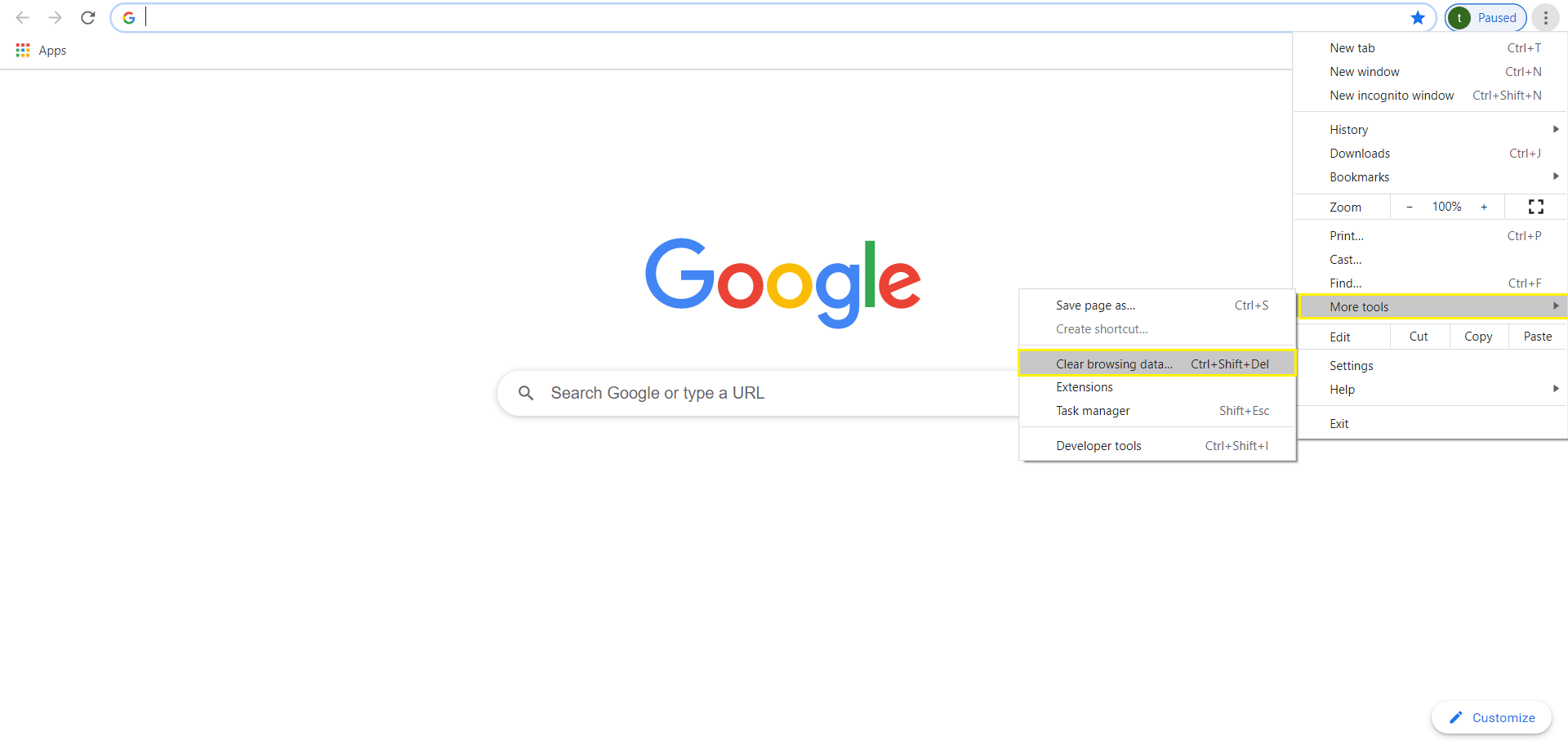
مرحله ی دوم:
در این قسمت مانند تصویر زیر می توانید محتوایی که تمایل به حذف آن دارید را انتخاب کنید پیشنهاد می شود حتما گزینه های cached images and files را انتخاب کنید سپس بر روی گزینه Clear browsing data کلیک کنید.
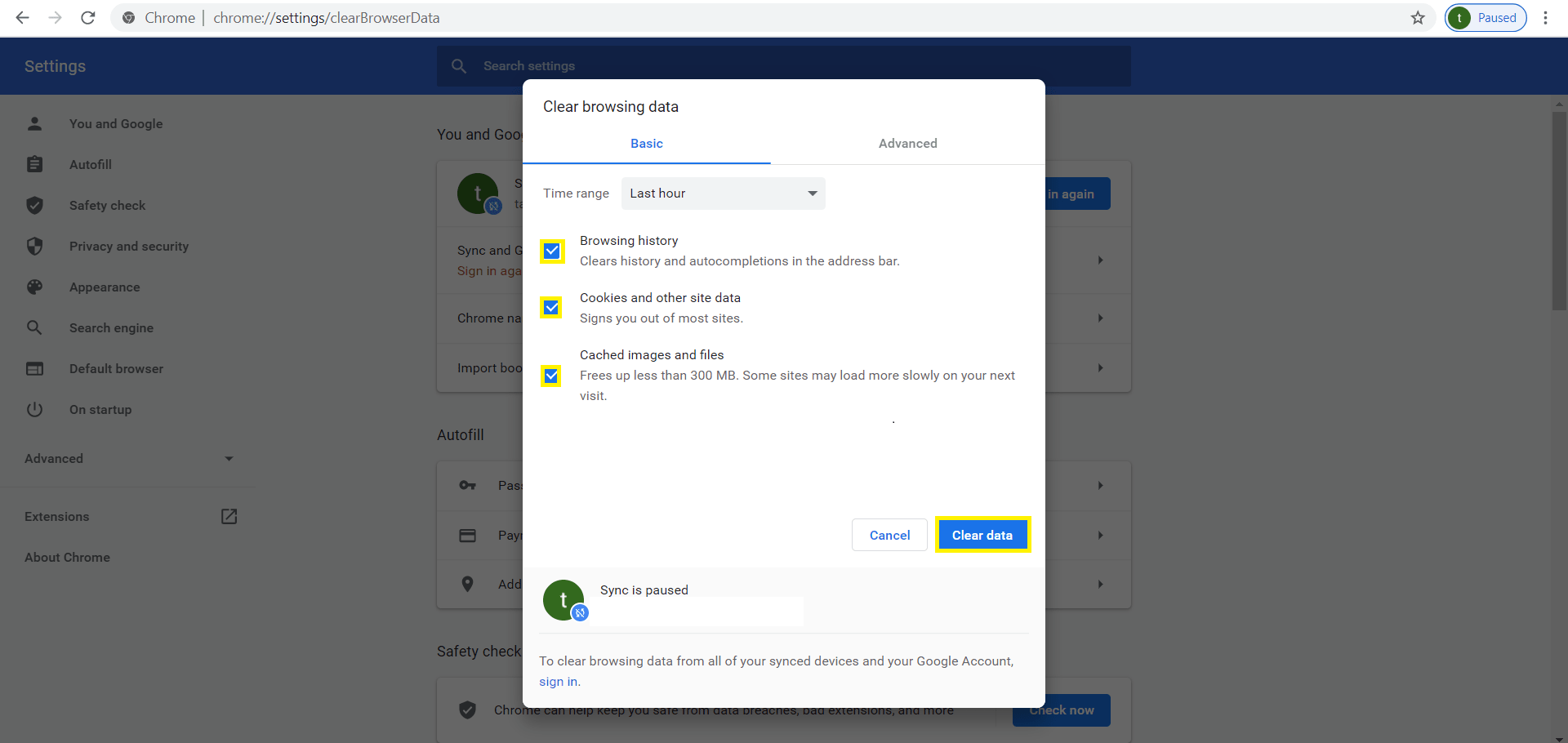
2- پاک کردن حافطه ی پنهان افزونه های کش وردپرس
گاهی استفاده از افزونه های فعال سازی کش می تواند علت خطای صفحه ی سفید باشد. اگر شما از افزونه های کش وردپرس مانند موارد زیر استفاده می کنید در این صورت باید حافظه ی پنهان آن را نیز پاک کنید.
- افزونه راکت
- افزونه WP Super Cache
- افزونه W3 Total Cache
- افزونه WP Fastest Cache
3- افزایش ظرفیت حافظه برای رفع خطای صفحه سفید وردپرس
گاهی اوقات خطای صفحه سفید مرگ به این دلیل است که میزان حافظه ای که برای موارد مختلف مانند php در نظر گرفته شده است کافی نیست. برای بررسی میزان ظرفیت اکنونی حافطه ی PHP اگر از نسخه ی 5.2 به بعد وردپرس استفاده می کنید، می توانید به میزان کنونی حافظه دسترسی داشته باشید برای دسترسی به این قسمت مسیر زیر را طی کنید:
پیشخوان وردپرس⇐ ابزار ها⇐ سلامت سایت⇐ از بین وضعیت و اطلاعات گزینه ی اطلاعات را انتخاب کنید⇐ وارد بخش سرور شده و در انتها محدودیت پیش فرض برای حافظه را ببینید. برای مثال ظرفیت حافظه ی PHP در تصویر زیر 256 است. 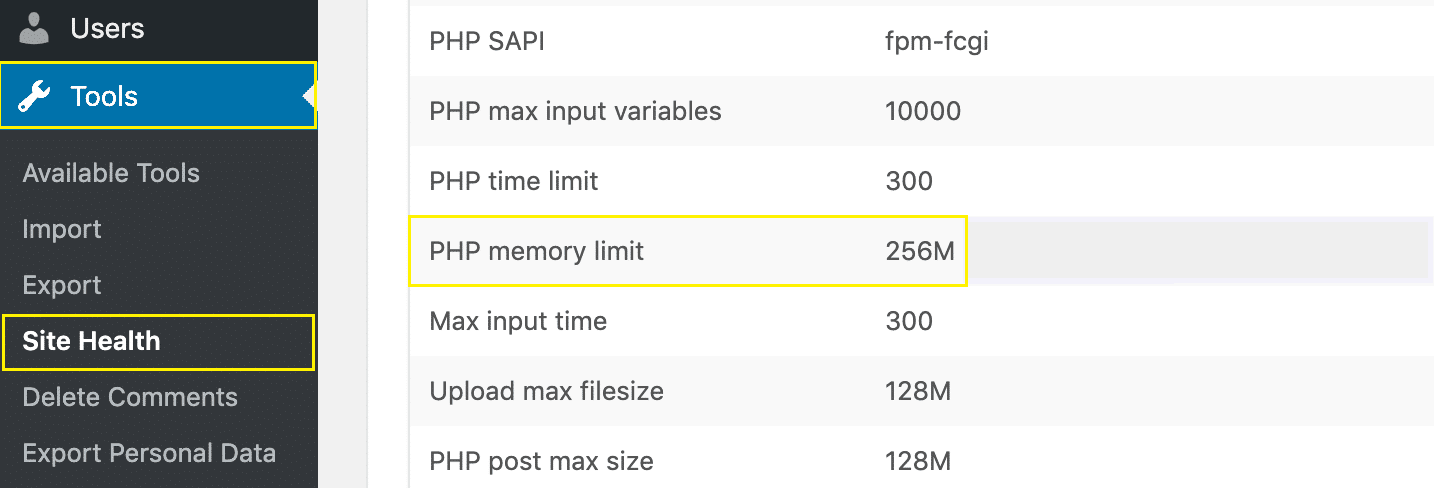
- افزایش ظرفیت حافظه با استفاده از FTP:
برای این کار از Filezilla که یکی از بهترین برنامه های FTP است استفاده خواهیم کرد.
- استفاده از فایل htaccess.
کافی است وارد پوشه ی public_html شده و کد زیر را به فایل htaccess. اضافه کنید.
دقت کنید که در صورت استفاده از cPanel این فایل مخفی است که باید به کمک بخش settings هاست و فعال کردن تیک گزینه show hidden files نمایش فایلهای مخفی در سی پنل را فعال کنید.
- استفاده از فایل wp-config.php
برای این منظور فایل wp-config.php که در پوشه public_html هاست قرار دارد را باز کرده و کد زیر را درون فایل قرار دهید.
توجه کنید که حتما قبل از عبارت ‘That’s all, stop editing! Happy blogging’ این کد را قرار دهید.
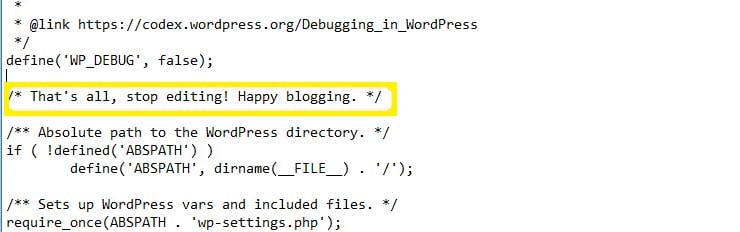
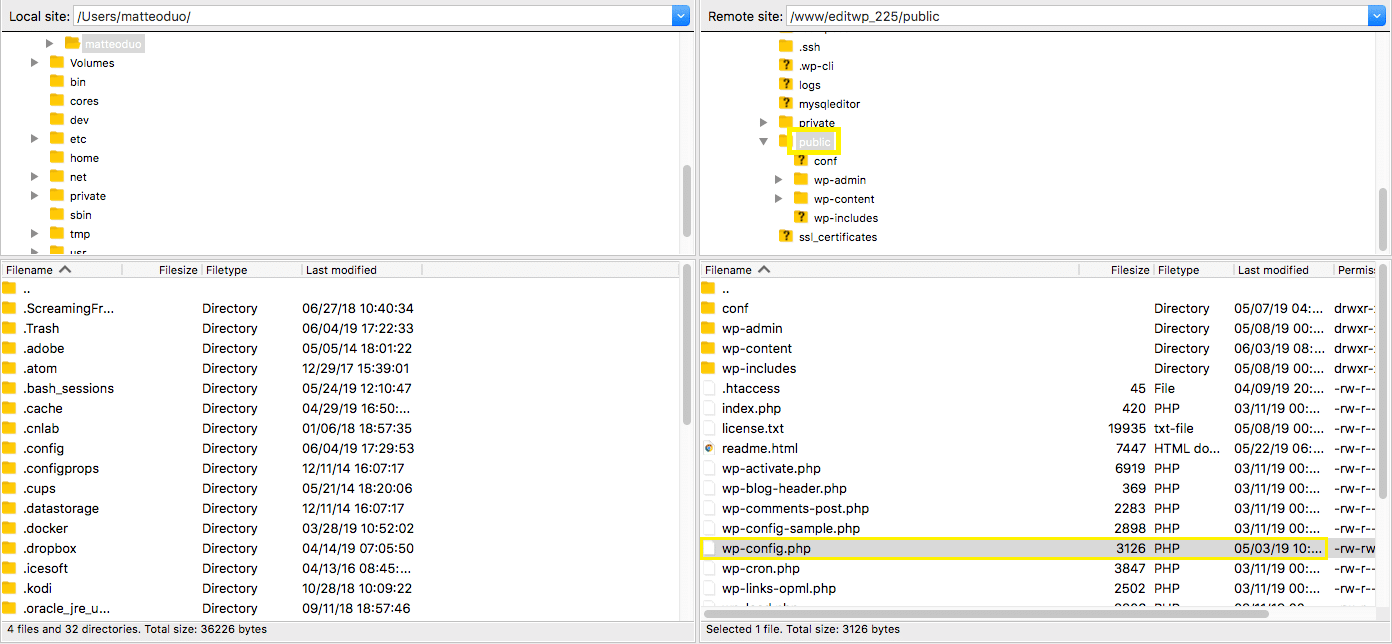
- ساخت فایل php.ini
یک فایل جدید با نام php.ini در پوشه public_html ساخته و کد زیر را درون آن قرار دهید. در صورتی که به این روش هم موفق نشدید باید از پشتیبانی هاست کمک بگیرید.
در مقاله آموزش کامل افزایش حافظه php به طور کامل روش های افزایش حافظه آشنا می شوید.
4- غیر فعال کردن تمام پلاگین ها برای رفع خطای White Screen of Death
گاهی اوقات بعد از آپدیت کردن افزونه ها یا نصب افزونه ی جدید ممکن است که با خطای صفحه سفید وردپرس رو به رو شوید. برای رفع خطا بهتر است کل افزونه ها را غیر فعال کنید و مجددا سایت را لود کنید و چک کنید آیا خطا به علت پلاگین ها بوده است یا خیر! اگر مشکل از پلاگین ها بوده بهتر است تمام افزونه ها را تک تک غیر فعال کنید و تست کنید تا علت خطا را پیدا کنید سپس افزونه ی مخرب را حذف کنید.
در مقاله ی چطور افزونه های وردپرس را غیر فعال کنیم؟ نحوه ی غیر فعال سازی پلاگین در وردپرس به صورت کامل و تصویری آموزش داده شده است. اما به طور خلاصه از قسمت”کارهای دسته جمعی”، گزینه “غیرفعال شدن” را انتخاب و روی دکمه “اجرا” کلیک کنید تا همه افزونه ها غیر فعال شوند.
اگر به پیشخوان مدیریت وردپرس دسترسی ندارید، باید افزونه ها را از طریق FTP غیر فعال کنید. به این ترتیب که با استفاده از یک نرم افزار FTP به وردپرس خود متصل شوید. داخل پوشه وردپرس فولدر wp-content را باز کنید. روی پوشه plugins راست کلیک کنید و گزینه Rename را انتخاب کنید و نام پوشه plugins را به plugins-deactivated تغییر دهید. ما اینجا از نرم افزار WinSCP استفاده کرده ایم.
وردپرس برای اجرای افزونه ها نیاز به مراجعه به پوشه plugins دارد. با تغییر نام plugins، این پوشه از دسترس وردپرس خارج می شود و افزونه ها غیرفعال می شوند.
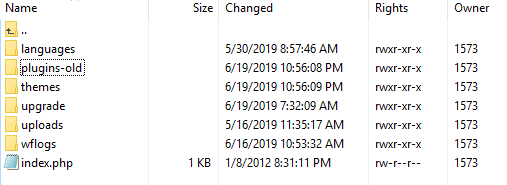
اگر با غیر فعال شدن افزونه ها مشکل حل شد، در مرحله بعدی باید افزونه معیوب را پیدا کنید. به این صورت که تک تک افزونه ها را بصورت جداگانه غیرفعال کنید تا افزونه ای که ایجاد خطا کرده است مشخص شود، آنرا حذف و با افزونه مشابه جایگزین کنید.
5- بررسی قالب وردپرس در رفع خطای صفحه سفید مرگ وردپرس
اگر افزونه ها مشکلی نداشتند، در مرحله بعدی قالب ها را امتحان کنید. برای درک اینکه آیا قالب باعث خطا در وردپرس شما شده است یا خیر بهتر است به طور موقت قالب را با یک قالب پیش فرض جایگزین کنید.برای تغییر قالب به حالت پیش فرض دو راه وجود دارد:
1) از طریق پیشخوان وردپرس:
پیشخوان وردپرس⇐ نمایش⇐ پوسته ها⇐ انتخاب یکی از قالب های پیش فرض مانند موارد زیر را انتخاب کنید.
Twenty Nineteen, Twenty Seventeen, Twenty Sixteen
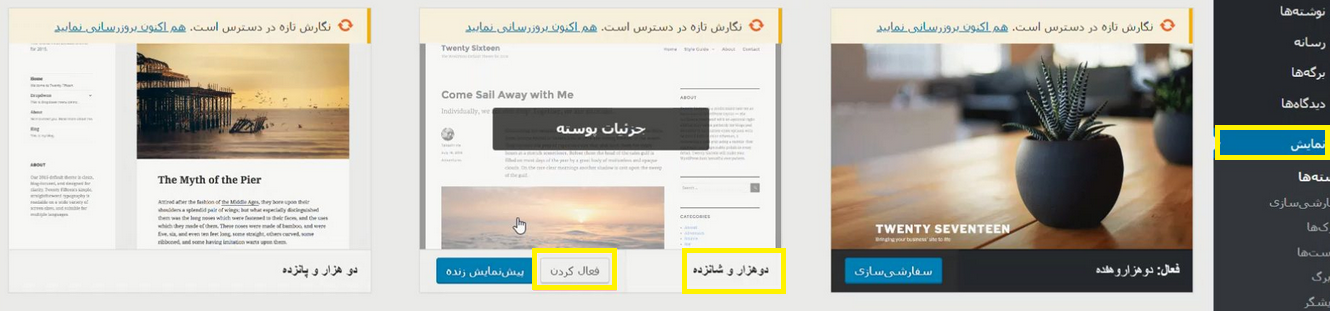
2) از طریق FTP:
file manager⇒ public_html⇒ wp_content⇒ themes
توجه: فراموش نکنید ابتدا باید از قالب فعلی خود نسخه ی پشتیبان تهیه کنید. بعد از تهیه ی بک آپ باید نام قالب فعلی خود را تغییر دهید تا این قالب غیر فعال شود. اگر قبلاً قالب پیش فرضی مانند دو هزار و هفده یا دو هزار و شانزده را نصب کرده باشید، قالب پیش فرض به صورت خودکار فعال می شود در آخر مجددا سایت را لود کنید و چک کنید آیا خطا به علت قالب بوده است یا خیر!
3) حذف موقت پوشه wp-content
وارد پوشه wp-content شوید، پوشه themes که حاوی تمامی قالب های وردپرس است را باز کنید. قالب اصلی سایت را انتخاب و آنرا cut و در جایی دیگر در سیستمتان بعنوان پشتیبان، ذخیره کنید. با حذف این قالب از پوشه قالب ها، وردپرس به پوسته پیش فرض بازمی گردد. بنابراین سایت شما با یکی از قالب های پیش فرض فعال می شود.
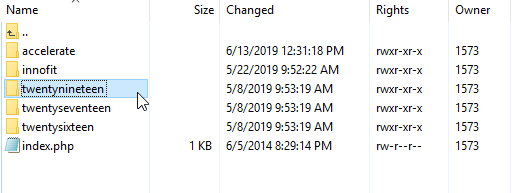
در صورتی که خطا برطرف شد، نگاهی به فایل function.php بیندازید. فایل را باز کنید. اگر فضای اضافی در پایین آن وجود دارد این فضا را حذف کنید. گاهی اوقات مشکل حل می شود. یا ممکن است در تابع function.php قالب خود از کد غیراستانداردی استفاده کرده باشید که باعث ایجاد خطای صفحه سفید وردپرس شده باشد.
با اضافه کردن این کد، خطاها، هشدارها و اعلانها را در یک صفحه خالی می بینید که می تواند به شما کمک کند علت خطا را ریشه یابی کنید. اگر خطایی مشاهده نکردید، ممکن است بخواهید ورودی خطا را بررسی کنید. از پوشه wp-content در سایت خود با استفاده از یک نرم افزار FTP بازدید کنید. در این پوشه شما یک فایل دیباگ جدید خواهید داشت که حاوی همه خطاها، هشدارها و اعلانهاست.
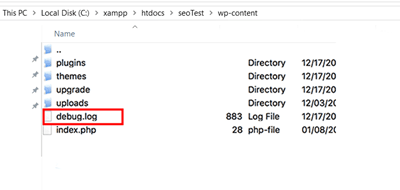
6- فعال کردن حالت عیب یابی در وردپرس (Debug Mode)
برای حل مشکل صفحه سفید وردپرس در این حالت در وردپرس ابتدا فایل wp-config.php که در پوشه public_html هاست قرار دارد را به کمک ابزار FTP باز کرده و کد زیر پیدا کنید.
و در ادامه false را به true تغییر داده و ذخیره نمایید سپس سایت خود را مجددا لود کنید.
حالا به جای یک صفحه سفید، یک صفحه سفید و یک پیغام خطا دریافت خواهید کرد.
با فعال کردن حالت عیب یابی می توانید پیغام هایی را مانند مثال زیر مشاهده کنید:
/var/www/html/wordpress/wp-includes/post.php:1874) in
/var/www/html/wordpress/wp-content/plugins/my-test-plugin/my-test-plugin.php on line 29
در این مثال در انتها پیغام می بینید که مشکل در خط 29 افزونه است که “my-test-plugin” نامیده می شودبا غیرفعال کردن آن پلاگین، سایت باید کار کند.>
7- بررسی مجوز دسترسی به فایل ها و پوشه های وردپرس
یکی دیگر از علت های احتمالی برای خطای صفحه سفید مرگ در وردپرس می تواند مجوز یا دسترسی به فایل ها باشد.
در مورد مجوز های دسترسی در وردپرس سه قانون کلی وجود دارد.
- فایل ها باید روی 644 یا 664 تنظیم شوند.
- پوشه ها باید روی 775 یا 755 تنظیم شوند.
- و فایل wp-config.php به دلایل امنیتی باید روی 600، 660 یا 644 600 تنطیم شوند.
تغییر مجوز دسترسی فایل ها و پوشته ها:
برای این کار می توانید از FTP استفاده کنید. ابتدا فایل یا پوشه ی مورد نظر خود را انتخاب کنید. سپس گزینه ی file perimissions را انتخاب کنید.
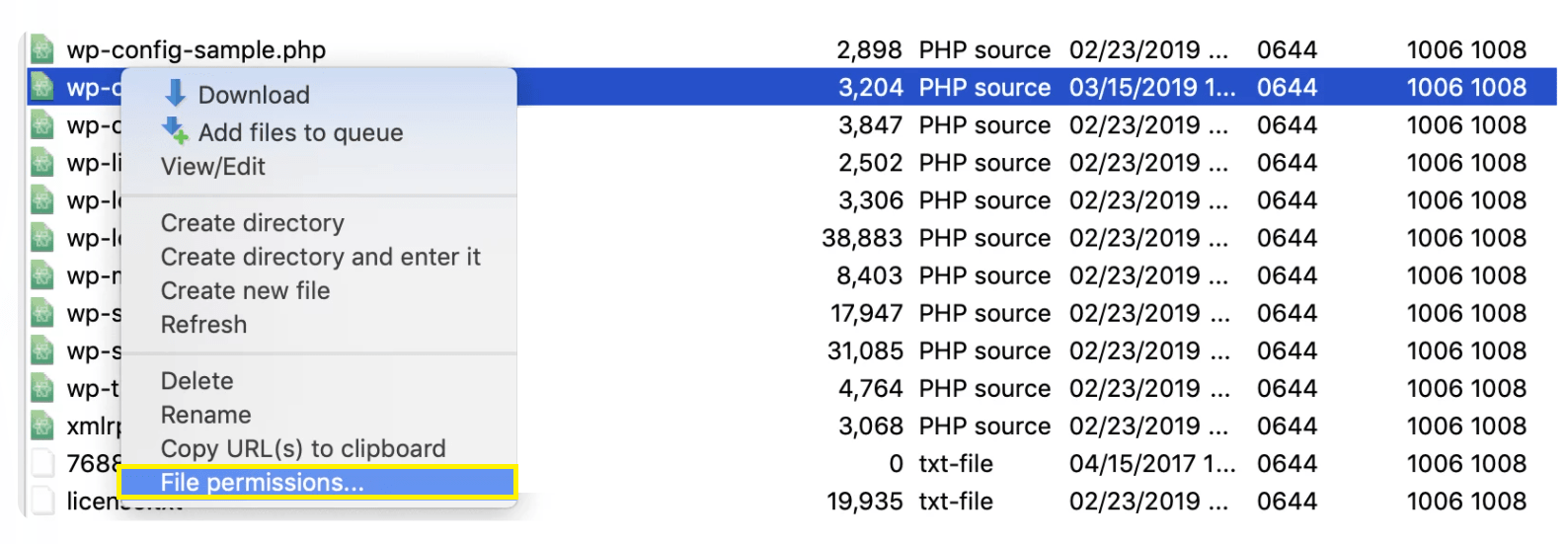
بعد از آن با پنجره ای مانند تصویر زیر رو به رو خواهید شد. در بخش Numeric values مقدار انتخابی خودتان را تعیین کنید.
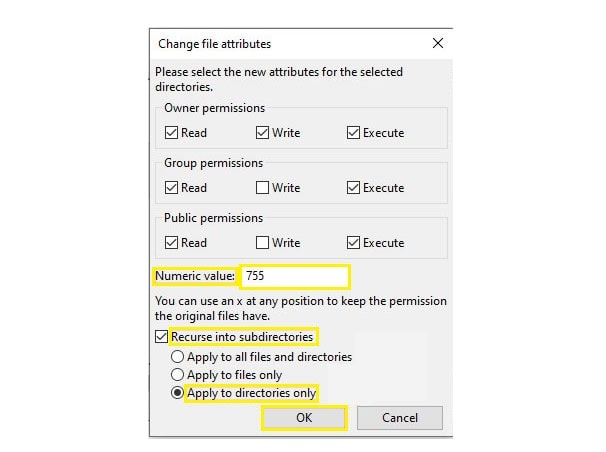
در انتها مجددا سایت را لود کنید و وضعیت خطا را بررسی کنید.
توجه:
در این مرحله دقت زیادی باید شود چرا که اگر اشتباهی در تغییر دسترسی ها داشته باشید می توانید وب سایت خود را در معرض خطر حمله ی مهاجمان قرار دهید در این صورت امنیت وب سایتتان در خطر قرار می گیرد.
8- پاک کردن حافظه کش وردپرس
دربرخی مواقع، ممکن است به بخش مدیریت backend دسترسی داشته باشید ولی بخش front-end خارج از دسترس باشد و در این قسمت با صفحه سفید وردپرس مواجه باشید. ممکن است دلیل این خطا caching plugin باشد. براحتی می توانید مخزن cache وردپرس را پاک کنید تا مشکل حل شود.
9- ارتباط با پشتیبان هاست
معمولا آخرین راه حل مواجه با خطاها تماس با پشتیبان هاست است آنها را در جریان مشکل خود و تمام کار هایی که برای رفع آن انجام داده اید قرار دهید.
10-اصلاح مقالات طولانی
اگر فقط در یک نوشته یا صفحه شاهد خطای White Screen of Death هستید، این راه حل را امتحان کنید. کد زیر را در فایل wp-config.php وارد کنید تا قابلیت پردازش متن PHP را با افزایش ظرفیت recursion وbacktrack افزایش دهد.
/* Trick for long posts **/
;(ini_set('pcre.recursion_limit',20000000
;(ini_set('pcre.backtrack_limit',20000000
سفید شدن پیشخوان وردپرس
گاهی وقت ها کاربردر پیشخوان وردپرس با خطای صفحه سفید وردپرس روبرو می شود در این صورت باید محدودیت منابع هاست بر طرف شود این مشکل معمولا به خاطر execution time و memory limit است. پیشنهاد می شود با پشتیبانی هاست تماس بگیرید تا هاست شما را ارتقا دهند.
پیشنهاد می کنیم مقاله رفع خطای “نوشتن پرونده روی دیسک با خطا مواجه شد.” را از دست ندهید.
امیدواریم که مطالعه ی این مقاله به شما در رفع این خطا کمک کرده باشد. اگر در این زمینه تجربه ای دارید با ما در بخش دیدگاه به اشتراک بگذارید.










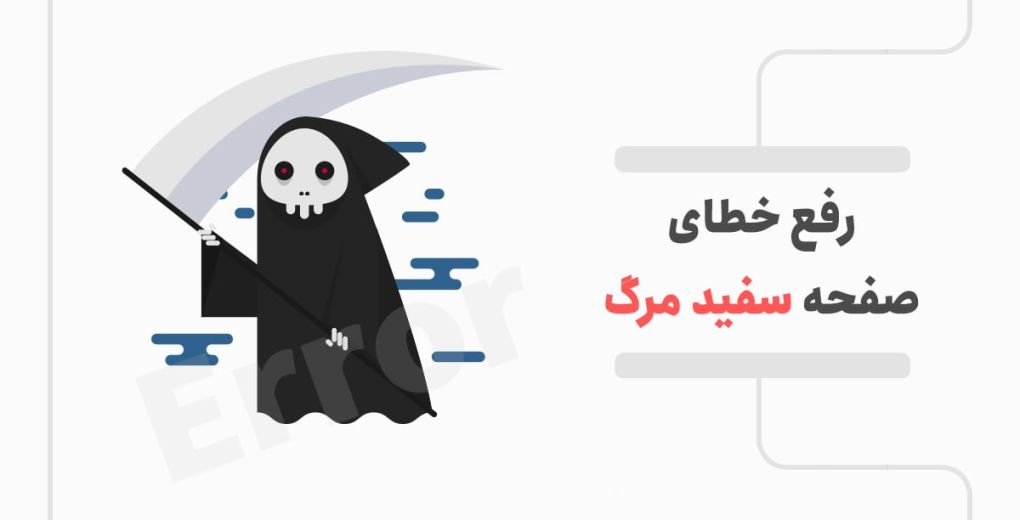
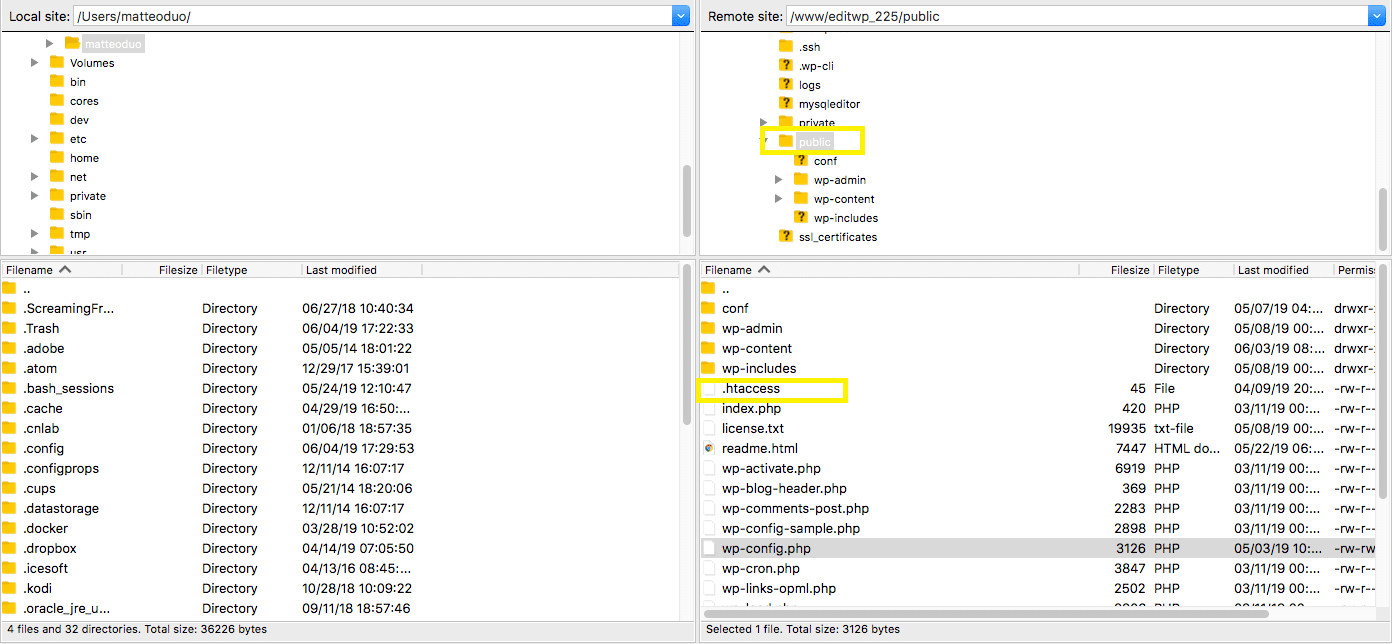
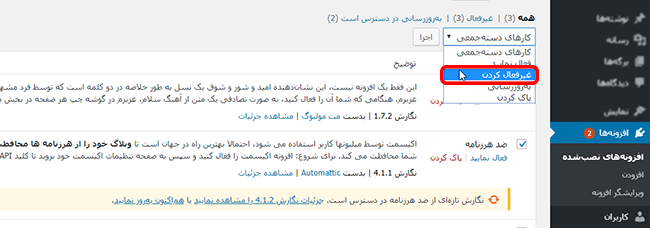
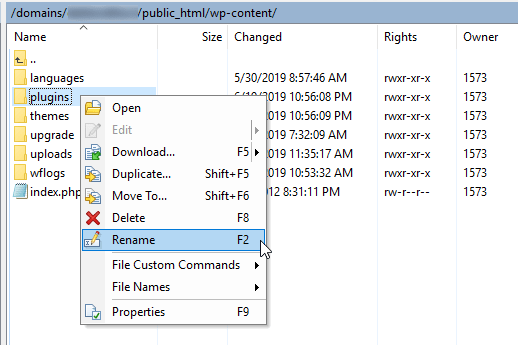







مفید و کار راه انداز بود ممنونم