
رفع خطای 413 Request Entity Too Large وردپرس
خطای 413 request entity too large یکی از رایجترین خطاهای وردپرس است که هنگام آپلود افزونه یا قالب وردپرسی رخ میدهد و با چند راهکار ساده و افزایش حجم آپلود فایل قابل رفع است. در ادامه این راهکارها را توضیح میدهیم.
آیا تا به حال هنگام آپلود فایلهای حجیم در سایت وردپرسی خود با پیام خطای 413 Request Entity Too Large مواجه شدهاید؟ این خطای آزاردهنده که یکی از کدهای وضعیت HTTP است، به این معنی است که سرور شما به دلیل محدودیت در حجم فایلهای قابل آپلود، درخواست شما را رد کرده است. در این مقاله ایتدا میگوییم که خطای 413 در وردپرس چیست و سپس راهکارهایی را برای رفع این ارور ارائه میدهیم.
خطای 413 وردپرس چیست؟
خطای 413 Request Entity Too Large یکی از خطاهای رایج در وردپرس است که هنگام آپلود فایلهای حجیم مانند قالب، افزونه یا فایلهای رسانهای (Media) رخ میدهد. این خطا (Error) به این معنی است که اندازه فایل آپلود شده از حداکثر حجم مجاز تعیین شده توسط سرور بیشتر است. برای حل خطای HTTP 413، یا باید یک فایل کوچکتر آپلود کنید یا محدودیت سرور را افزایش دهید.
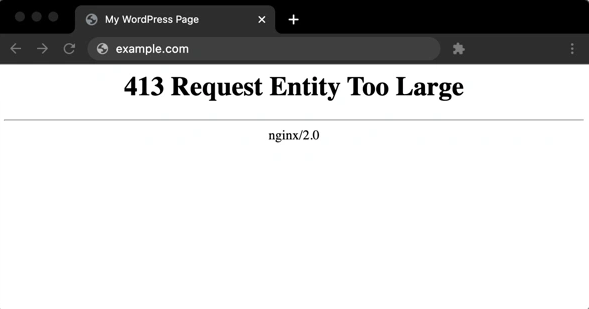
قبل از رفع خطای 413 Request Entity Too Large چه اقداماتی انجام دهیم؟
قبل از اینکه برای رفع ارور 413 Request Entity Too Large لازم است اقدامات زیر را انجام دهید.
بررسی مجوزهای دسترسی در وردپرس
قبل از شروع فرآیند عیبیابی و رفع خطای 413، لازم است مجوزهای دسترسی کاربر (User Permissions) را در وردپرس بررسی کنید تا مطمئن شوید، کاربر، مجوزهای لازم برای آپلود فایل با حجم مورد نظر را دارد. محدودیت در مجوزهای دسترسی میتواند منجر به بروز خطای 413 Request Entity Too Large شود. برای بررسی مجوز فایلها، وارد سی پنل شده از بخش File Manager > Public_html مراحل زیر را انجام دهید:
- روی فایلها و پوشههای انتخابشده کلیک راست کرده و گزینه Change Permission را انتخاب کنید. کادر زیر باز میشود که در آن می توانید مجوزها را بسته به سرور خاص خود تغییر دهید.
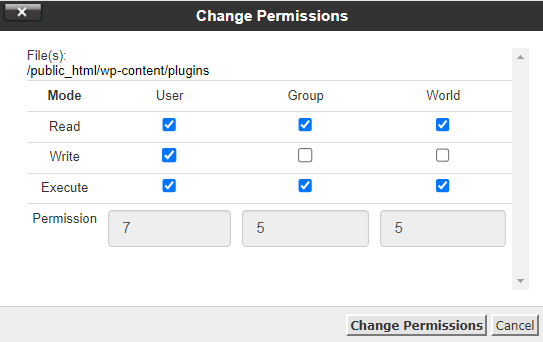
2. برای تنظیم مجوزها، آنها را روی مقادیر مناسب تنظیم کنید. می توانید این مقادیر را به صورت دستی وارد کنید (مانند 644 یا 755) یا بسته به مدیر فایل خود از کادرهای انتخاب یا منوهای کشویی استفاده کنید.
3. پس از تنظیم مجدد مجوزهای فایل، دوباره فایل را آپلود کنید. اگر مشکل مجوزها بودند، دیگر نباید خطای 413 را مشاهده کنید.
ارتباط با ارائه دهندگان هاست
بعضی از ارائه دهندگان هاست، تنظیماتی را به صورت پیش فرض انجام میدهند که از آپلود فایلها بیش از حد مشخصی جلوگیری میکنند، قبل از اینکه برای رفع خطای 413 در وردپرس یا request entity too large اقدام کنید با پشتیبانی هاست خود تماس بگیرید.
برای رفع ارور 413 در وردپرس چه اقداماتی انجام دهید؟
برای رفع خطای 413، لازم است تا حجم آپلود فایل را با روشهای زیر افزایش دهید.
-
رفع خطای Request entity too large با ویرایش فایل functions.php
اگر با کد نویسی در وردپرس آشنا هستید، میتوانید با ویرایش فایل functions.php قالب وردپرس، محدودیت حجم آپلود فایل را افزایش دهید. برای این کار مراحل زیر را انجام دهید:
- تهیه نسخه پشتیبان: قبل از هرگونه تغییر در فایلهای وردپرس، از سایت خود با استفاده از افزونه داپلیکیتور نسخه پشتیبان کامل تهیه کنید.
- دسترسی به فایل functions.php: از طریق یک نرمافزار FTP مانند FileZilla به هاست خود متصل شده و به مسیر wp-content > Themes و سپس نام قالب بروید. فایل functions.php را پیدا کرده و آن را با یک ویرایشگر متن باز کنید.
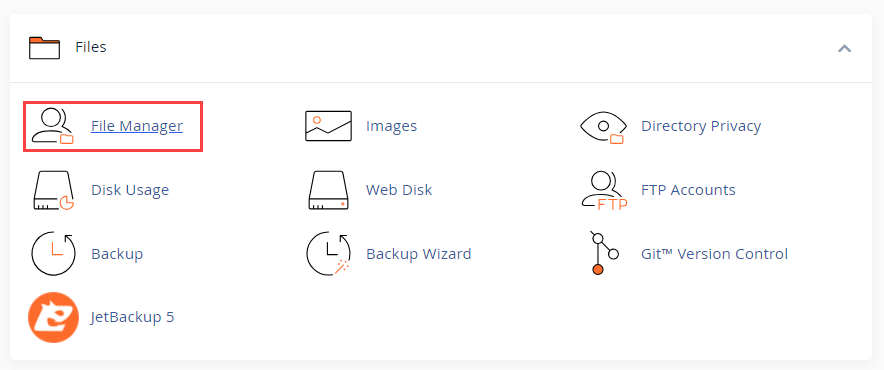
- افزودن کد: کدهای زیر را به فایل functions.php اضافه کنید.
@ini_set( ‘upload_max_size’ , ‘256M’ );
@ini_set( ‘post_max_size’, ‘256M’);
@ini_set( ‘max_execution_time’, ‘300’ );
نکته: مقادیر را بر اساس نیاز خود تغییر دهید (256M به معنی 256 مگابایت است؛ ممکن است 64 مگابایت برای شما کافی باشد).
- ذخیره فایل: فایل functions.php را ذخیره کنید.
- بررسی تغییرات: فایل info.php را در مرورگر خود باز کنید (www.yoursite.com/info.php ) و بررسی کنید که آیا مقادیر بهروز شدهاند یا خیر. سپس فایل خود را آپلود کنید.
-
رفع خطای 413 وردپرس با استفاده از فایل .htaccess
در این روش، با افزودن کدهای لازم به فایل .htaccess در پوشه public_html میتوانید حجم مجاز آپلود فایل را افزایش دهید. اگر فایل .htaccess را در این پوشه مشاهده نمیکنید، ممکن است در مکان دیگری قرار داشته باشد یا مخفی باشد. این روش برای رفع خطای 413 در وب سرور آپاچی به کار میرود.
مراحل افزایش حجم آپلود با فایل .htaccess
- پیدا کردن فایل .htaccess: فایل .htaccess را در پوشه public_html پیدا کنید؛ در صورت عدم وجود، میتوانید آن را ایجاد کنید. در نحوه ساخت فایل htaccess، شیوه پیدا کردن و ایجاد این فایل در سی پنل را توضیح دادهایم.
- افزودن کد: کدهای زیر را به فایل .htaccess اضافه کنید.
php_value upload_max_filesize 64M
php_value post_max_size 64M
php_value max_execution_time 300
php_value max_input_time 300
3. ذخیره تغییرات: فایل .htaccess را ذخیره کنید.
-
افزایش حجم مجاز آپلود فایل با MultiPHP INI Editor در cPanel
یکی از سادهترین روشها برای افزایش حجم مجاز آپلود فایل و رفع ارور 413 در وردپرس، استفاده از ابزار MultiPHP INI Editor در cPanel است.
- ورود به cPanel: به cPanel هاست خود وارد شوید.
- انتخاب MultiPHP INI Editor: در بخش «Software»، گزینه «MultiPHP INI Editor» را انتخاب کنید.
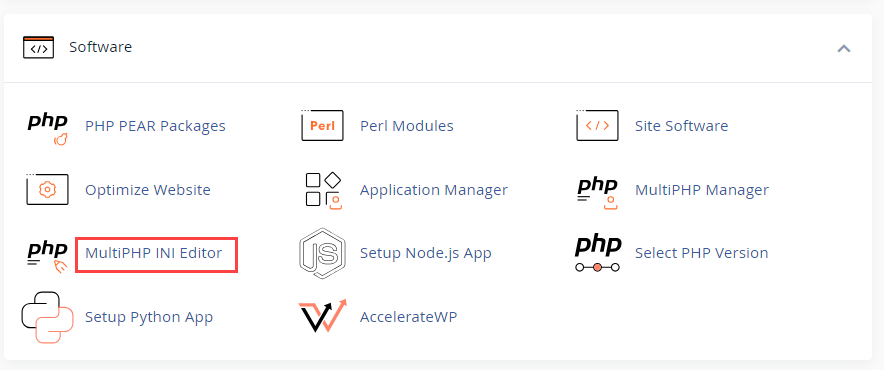
- انتخاب دامنه: دامنه مورد نظر خود را از منوی کشویی انتخاب کنید.
- تغییر مقادیر: مقادیر پارامترهای زیر را به مقدار دلخواه تغییر دهید.
- max_execution_time: حداکثر زمان آپلود (به ثانیه)
- upload_max_filesize: حداکثر حجم آپلود (به مگابایت)
- post_max_size: حداکثر حجم پست (به مگابایت)
- اعمال تغییرات: روی «Apply» کلیک کنید تا تغییرات اعمال شوند.
-
تغییر پیکربندی فایل nginx برای رفع خطای 413 در وردپرس
در سایتهای وردپرسی که از سرور Nginx استفاده میکنند، برای افزایش حجم مجاز آپلود فایل باید فایل پیکربندی سرور (nginx.conf) را ویرایش کنید. به این ترتیب امکان رفع خطای 413 در وردپرس را خواهید داشت.
مراحل تغییر پیکربندی Nginx:
- دسترسی به فایل nginx.conf: به فایل پیکربندی nginx.conf در سرور خود دسترسی پیدا کنید (معمولا در مسیر /etc/nginx/nginx.conf یا مشابه آن قرار دارد).
- تغییر مقدار client_max_body_size: مقدار client_max_body_size را به حجم مورد نظر تغییر دهید (مثلا برای آپلود فایلهای تا 64 مگابایت، مقدار را به 64M تغییر دهید).
client_max_body_size 64M;
3. ذخیره و راهاندازی مجدد: فایل nginx.conf را ذخیره کرده و سرور Nginx را مجدد راهاندازی کنید (با استفاده از دستوراتی مانند sudo systemctl restart nginx یا sudo service nginx restart).
-
آپلود دستی فایل با استفاده از FTP
در صورتی که روشهای قبلی برای رفع خطای 413 موفقیتآمیز نبودند، میتوانید از FTP برای آپلود دستی فایل استفاده کنید.
مراحل آپلود فایل با FTP:
- ساخت اکانت FTP: وارد هاست شده و از بخش Files > FTP Accounts یک اکانت ایجاد کنید.
- نصب نرمافزار FTP Client: یک نرمافزار FTP Client مانند FileZilla را نصب کنید.
- اتصال به سرور: با استفاده از اطلاعات FTP خود به سرور متصل شوید.
- رفتن به پوشه مورد نظر: در سرور، به پوشه مورد نظر برای آپلود فایل بروید (مثلا برای آپلود قالب، به پوشه wp-content/themes بروید).
- آپلود فایل: فایل مورد نظر را از کامپیوتر خود به سرور آپلود کنید.
با راهکارهایی که در این مقاله گفتیم میتوانید مشکل آپلود نشدن فایل در وردپرس و خطای 413 یا Request entity too large را رفع کنید. اگر مشکلی در رفع این خطا داشتید لطفا از طریق دیدگاهها بپرسید.
















