
آموزش کار با ویجت تصاویر در المنتور
بخش تصاویر در Elementor ابزاری قدرتمند برای افزودن و ویرایش تصاویر در صفحات وب است. استفاده صحیح از تصاویر میتواند تأثیر زیادی در جذب توجه کاربران و بهبود تجربه کاربری داشته باشد، در این آموزش، نحوه اضافه کردن تصاویر به صفحات خود را به شما آموزش خواهیم داد.
تصاویر یکی از عناصر کلیدی در طراحی وبسایتها هستند که نقش بسزایی در جلب توجه کاربران، انتقال پیامهای بصری و بهبود تجربه کاربری دارند. در افزونه صفحه ساز المنتور، امکان افزودن، سفارشیسازی و بهینهسازی تصاویر بسیار آسان است و میتوانید از آنها برای زیباسازی سایت خود و انتقال اطلاعات استفاده کنید. در این مقاله از آموزش افزونه المنتور، به آموزش نحوه استفاده از بخش ویجت تصاویر در المنتور و نکات کاربردی آن خواهیم پرداخت.
بخش تصاویر در المنتور چیست؟
بخش تصاویر در المنتور به شما این امکان را میدهد که تصاویر مختلف را به راحتی به صفحات سایت خود اضافه کنید، میتوانید تصاویر را بهطور مستقیم از کتابخانه رسانههای وردپرس انتخاب کرده و یا از URL خارجی برای افزودن تصویر استفاده کنید. علاوه بر این، المنتور ابزارهایی را برای سفارشیسازی ابعاد، موقعیت و افکتهای خاص برای تصاویر ارائه میدهد.
نحوه استفاده از بخش تصاویر در المنتور
برای استفاده از ابزارک تصاویر پس از نصب افزونه المنتور مراحل زیر را دنبال کنید:
- افزودن تصویر به صفحه: برای افزودن یک تصویر به صفحه، ابتدا وارد ویرایشگر المنتور شوید و ویجت “تصویر” را از پنل سمت راست پیدا کنید. سپس این ویجت را به بخش مورد نظر خود در صفحه بکشید و رها کنید.
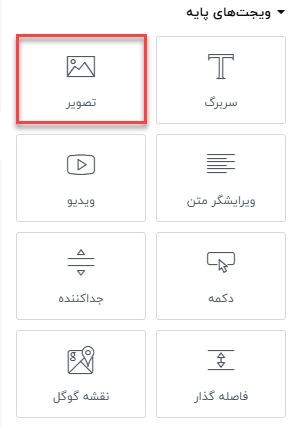
- انتخاب تصویر: پس از افزودن ویجت تصویر، در پنل سمت راست، گزینهای برای انتخاب تصویر وجود دارد. با کلیک روی دکمه “انتخاب تصویر“، میتوانید تصویری را از کتابخانه رسانههای وردپرس انتخاب کرده و یا تصویر جدیدی آپلود کنید.
- تنظیم ابعاد تصویر: شما میتوانید ابعاد تصویر را به راحتی تنظیم کنید. برای این کار، به بخش “استایل” بروید و در قسمت “اندازه تصویر“، اندازه مورد نظر خود را انتخاب کنید. همچنین میتوانید اندازههای عرض و ارتفاع تصویر را بهطور دستی وارد کنید.
- اضافه کردن حاشیه به تصویر: در همان بخش استایل، میتوانید به تصویر حاشیه اضافه کنید و رنگ، ضخامت و شعاع حاشیه را تنظیم کنید. این ویژگی به شما این امکان را میدهد که تصویر را از سایر بخشهای صفحه متمایز کنید.
- افزودن افکتها و انیمیشنها: در المنتور، شما میتوانید افکتها و انیمیشنهای مختلفی را به تصاویر اضافه کنید. این افکتها میتوانند شامل افکتهای هاور، انیمیشنهای ورود به صفحه و افکتهای خاص در هنگام اسکرول باشند. برای این کار، به بخش “پیشرفته” رفته و از گزینه “موشن افکت” استفاده کنید.
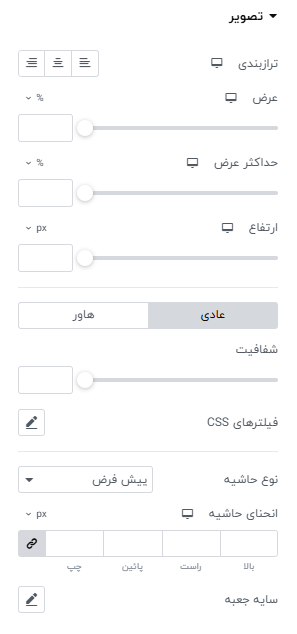
نکات مهم در استفاده از تصاویر در المنتور
استفاده درست از تصاویر در طراحی سایت میتواند تجربه کاربری را بهبود بخشد و به سئو کمک کند. در ادامه نکات مهمی که باید هنگام استفاده از تصاویر در المنتور رعایت کنید آورده شده است:
- بهینهسازی تصاویر برای سرعت سایت: تصاویر بزرگ و با حجم بالا میتوانند سرعت بارگذاری سایت شما را کاهش دهند. حتماً از ابزارهایی مانند “Image Optimization” برای فشردهسازی و بهینهسازی تصاویر قبل از بارگذاری در سایت استفاده کنید تا تجربه کاربری بهبود یابد.
- استفاده از تصاویر پاسخگو: اطمینان حاصل کنید که تصاویر شما در تمام دستگاهها (موبایل، تبلت، دسکتاپ) بهدرستی نمایش داده میشوند. المنتور این امکان را به شما میدهد که تصاویر را بهطور خودکار پاسخگو و بهینه کنید تا در هر اندازه صفحه بهدرستی نمایش داده شوند.
- انتخاب تصاویر با کیفیت بالا: برای جذابتر کردن طراحی سایت خود، از تصاویر با کیفیت و با رزولوشن بالا استفاده کنید. تصاویری که واضح و شفاف باشند، باعث افزایش جذابیت سایت شما میشوند.
- استفاده از تصاویر مرتبط با محتوا: تصاویر باید با محتوای سایت شما مرتبط باشند و بهطور مؤثری پیامهای شما را منتقل کنند. از تصاویر استفاده کنید که بازدیدکنندگان را بهخوبی هدایت کنند و درک بهتری از محتوای شما ارائه دهند.
- افزودن متن جایگزین (Alt Text): برای بهبود سئو و همچنین دسترسیپذیری سایت، حتماً برای هر تصویر یک متن جایگزین (Alt Text) بنویسید. این متن به موتورهای جستجو کمک میکند تا محتوای تصویر را درک کنند و برای کاربرانی که از صفحهخوانها استفاده میکنند، توضیحاتی ارائه دهد.
استفاده از گالری تصاویر در المنتور
در المنتور، میتوانید گالریهای جذاب و پاسخگو برای نمایش تصاویر خود ایجاد کنید. این کار به شما این امکان را میدهد که بهطور سازماندهیشده تصاویر را به نمایش بگذارید و تجربه کاربری بهتری ارائه دهید. در ادامه نحوه استفاده از گالری تصاویر و سفارشیسازی آن توضیح داده شده است:
- ایجاد گالری تصاویر: در المنتور، شما میتوانید گالری تصاویری ایجاد کنید که کاربران بتوانند به راحتی آنها را مرور کنند. برای این کار، ویجت “‘گالری تصاویر” را انتخاب کرده و تصاویر موردنظر خود را به گالری اضافه کنید.
- سفارشیسازی گالری: شما میتوانید نوع چیدمان گالری (تکستونه، دوستونه و غیره)، اندازه تصاویر و افکتهای گالری را تنظیم کنید. این ویژگی به شما کمک میکند که گالریهای تصویری خود را بهطور دقیق و بهشیوهای جذاب طراحی کنید.
- افکتهای گالری: شما میتوانید افکتهای هاور برای تصاویر داخل گالری تنظیم کنید. این افکتها میتوانند شامل تغییر رنگ، بزرگنمایی یا حتی نمایش اطلاعات اضافی باشند.
نتیجه گیری
تصاویر بخش مهمی از طراحی سایتها هستند و استفاده صحیح از آنها میتواند به جذابیت و کارایی سایت شما کمک زیادی کند. با استفاده از ابزارهای موجود در المنتور، شما میتوانید تصاویر را بهطور کامل سفارشی کنید، از افکتها و انیمیشنهای جذاب استفاده کنید و آنها را بهطور بهینه و پاسخگو در سایت خود نمایش دهید. با رعایت نکات بهینهسازی و طراحی دقیق، میتوانید تجربه کاربری بهتری را برای بازدیدکنندگان سایت خود ایجاد کنید.





















سلام، این المان خیلی کلی هست. من می خواهم دور هر عکسی که در گالری هست را استایل بدم، ممکنه راهنمایی کنید؟