
اتصال وردپرس به هاست دانلود
اتصال وردپرس به هاست دانلود برای سایت های دانلود مانند دانلود فیلم، بازی، موسیقی یا فروش محتوای آموزشی ضروری است.در ادامه نحوه اتصال هاست دانلود به وردپرس را با دو افزونه Upload To FTP و Hacklog Remote Attachment آموزش می دهیم.
هاست دانلود چیست؟
هاست دانلود مخصوص فایل های دانلودی می باشد. هاستی که دیتابیس ندارد و معمولا پی اچ پی را ساپورت نمی کند و هیچ امکانات مدیریت فایل و پروتکلهای امنیتی بر روی آن فعال نیست و فقط برای ذخیره کردن فایل های شما بر روی یک هارد دیسک استفاده می شود. استفاده از هاست دانلود باعث می شود تا با قرار دادن فایل های حجیم در هاست دانلود سرعت سایت شما کم نشود. هر چند بهترین حالت برای سایت های وردپرس آپلود شدن فایل در هاست اصلی سایت است. با این حال پیشنهاد می کنیم هر گاه فایل های حجیم دانلودی دارید از هاست دانلود استفاده کنید.
نکته: اگر وبسایت شما جز سایت های دانلودی نیست به سراغ هاست های دانلودی نروید زیرا ممکن است برای توسعه وبسایت خود در آینده دچار مشکل شوید!
اتصال وردپرس به هاست دانلود
معمولا اتصال هاست دانلود به وردپرس با دو افزونه “Upload To FTP” و افزونه “Hacklog Remote Attachment” موجود در مخزن وردپرس انجام می شوند. علاوه بر این افزونه ها، از طریق برنامه نویسی نیز می توان پل ارتباطی بین هاست دانلود و هسته ی وردپرس ایجاد کرد.
ما اتصال سایت به هاست دانلود را در سه مرحله انجام می دهیم:
1. اتصال هاست دانلود به وردپرس با افزونه Upload To FTP
2. انتقال پوشه ها و فایل ها ی قبلی بر روی هاست دانلود
3. هماهنگی و فراخوانی فایل ها از هاست دانلود
افزونه Upload To FTP
این افزونه برای انتقال تصاویر موجود در رسانه سایت وردپرس به هاست دانلود انجام می شود. ابتدا افزونه Upload To FTP را دانلود و نصب کنید.
1.اتصال هاست دانلود به وردپرس با افزونه Upload To FTP
در این مرحله (انتقال فایل به هاست دانلود) را انجام خواهیم داد. پس از نصب افزونه، گزینه Upload To FTP به پیشخوان اضافه می شود. یر روی آن کلیک کنید تا وارد تنظیمات افزونه شوید.
سربرگ FTP Options
در صفحه تنظیمات، اطلاعات FTP و هاست دانلود را وارد کنید. در سربرگ FTP Options همه گزینه هایی که باید تنظیم کنید را در ادامه توضیح می دهیم:
- FTP Host: آدرس هاست دانلود خود را در این قسمت وارد کنید.
- FTP Port: پورت “FTP” معمولا روی 21 است، آن را تغییر ندهید.
- FTP Timeout: حداکثر زمان اتصال “FTP” را در فیلد FTP Timeout تعیین میکند. مقدار پیش فرض آن عدد 5 است، این گزینه را نیز تغییر ندهید.
- FTP Username: نام کاربری “FTP” که برای خود ایجاد کردید را وارد کنید.
- FTP Password: رمز “FTP” که برای خود ایجاد کردید را وارد کنید.
- FTP Directory: این فیلد را public_html/ قرار دهید. FTP Directory مسیر آپلود فایلها در وردپرس را تعیین می کند. اگر مایل بودید می توانید یک پوشه دلخواه برای آپلود فایل های خود در هاست ایجاد کنید و مسیر پوشه (مثلا Public_html/UploadFile) را در این قسمت قرار دهید.
- HTML link url: آدرس هاست دانلود شما در این فیلد است.
- Test Status: پس از انجام تنظیمات بالا و کلیک دکمه Save@Test Changes، صحت اتصال به هاست دانلود در این قسمت نمایش داده می شود. علاوه بر این در بالای سربرگ FTP option گزینه FTP Status هم صحت انجام کار را نمایش می دهد.
تا اینجا اگر در رسانه یک فایل را آپلود کنید آدرس جدید فایل را خواهید دید.
✔️اگر حجم محصولات شما بسیار زیاد است، بهتر است هاست دانلود را به یک ساب دامین متصل کنید و به کمک برنامه فایل زیلا فایل ها را روی هاست دانلود آپلود کنید.
سربرگ Basic Options
در این سربرگ تنظیمات فایلها را شخصی سازی می کنید. “Rename file” را “Enable” نگه دارید تا امکان تغییر نام فایل ها را داشته باشید. “Delete Auto build local file” را نیز به “Enable” تغییر دهید تا فایل ها بر روی سرور اصلی سایت باقی نمانند.
2. انتقال پوشه ها و فایل ها ی قبلی بر روی هاست دانلود
تمام فایلهای موجود در پوشه آپلود هاست را با نرم افزار FileZila به هاست دانلود انتقال می دهیم. آموزش کار با FileZilla را در مقاله آموزش FileZilla بطور کامل توضیح دادیم.
اگر مایل به استفاده از FileZilla نیستید، به مسیر wp-content/uploads وارد شوید و محتویات آن را انتخاب کنید. یک نسخه Zip از آنها تهیه و دانلود کنید. حالا وارد هاست دانلود شوید، و فایل Zip را در مسیر public_html/wp-content/uploads آپلود کنید. سپس فایل Zip را از حالت فشرده خارج کنید.
مجددا به وردپرس برگردید و در سربرگ Advanced Options دکمه “Set Exists File In FTP” را کلیک کنید.
3. هماهنگی و فراخوانی فایل ها از هاست دانلود
سربرگ Advanced Options
پس از انتقال فایل های موجود در قست قبلی، در سربرگ Advanced Options دکمه “Set Exists File In FTP” را کلیک می کنیم. در اینصورت فایلهایی که در هاست اصلی شما وجود دارند را بعد از انتقال به هاست دانلود ست کنید تا در لود تصاویر وردپرس در نوشتهها با خطا روبرو نشوید.
سربرگ درون ریزی/برون بری
تا قسمت از آموزش وردپرس اتصال سایت به هاست دانلود انجام شده است. در سربرگ درون ریزی/برون می توانید از تنظیمات افزونه یک نسخه پشتیبان تهیه کنید. هنگام تغییر هاست بدون تنظیمات خاصی می توانید دوباره اتصال وردپرس به هاست دانلود را با افزونه انجام دهید. فقط کافیست نوشتههای برونبری را کپی کنید و به قسمت درون ریزی اضافه کنید.
اتصال هاست دانلود به وردپرس با افزونه Hacklog Remote Attachment
در ادامه این آموزش وردپرس به سراغ معرفی یک افزونه رایگان برای اتصال هاست دانلود به وردپرس می پردازیم. این افزونه Hacklog Remote Attachment است. این افزونه به فارسی ترجمه نشده است و مانند افزونه قبلی با نصب Hacklog Remote Attachment، گزینه Remote Attachment به پیشخوان وردپرس اضافه خواهد شد و شما می توانید براحتی تنظیمات اتصال سایت به هاست دانلود را انجام دهید.
برای طراحی سایت با WordPress بهتر است از یک هاست با کیفیت، با حجم و پشتیبانی مناسب استفاده کنید؛ هاست وردپرس از نظر سرعت عملکر بهتری دارد. در بهترین شرکت هاستینگ مجموعهای از شرکتهای هاستینگ معتبر را معرفی کردهایم.
بیشترین فشار بارگزاری روی سرور یک سایت وردپرسی رسانه های وردپرس هستند. با دو افزونه معرفی شده می توانید به راحتی سایت وردپرسی خود را به هاست دانلود متصل کنید. افزونه های دیگری مثل easydigitaldownloads برای اینکار وجود دارند. اگر در اتصال هاست دانلود به سایت وردپرس خود سوال یا مشکلی داشتید حتما با ما در میان بگذارید تا آن را بررسی کنیم.
توجه: اگر قصد خرید هاست وردپرس دارید هاست وردپرس راست چین یک سرویس میزبانی وب باکیفیت برای سایت های با سیستم مدیریت محتوای وردپرس و بهینه شده با محصولات راست چین است، حتما سری به خرید هاست وردپرس بزنید. این سرویس دارای امکاناتی مانند حجم متفاوت، پردازنده 2 هسته، سرور نسل 10 HPE و بکاپ گیری منظم است.











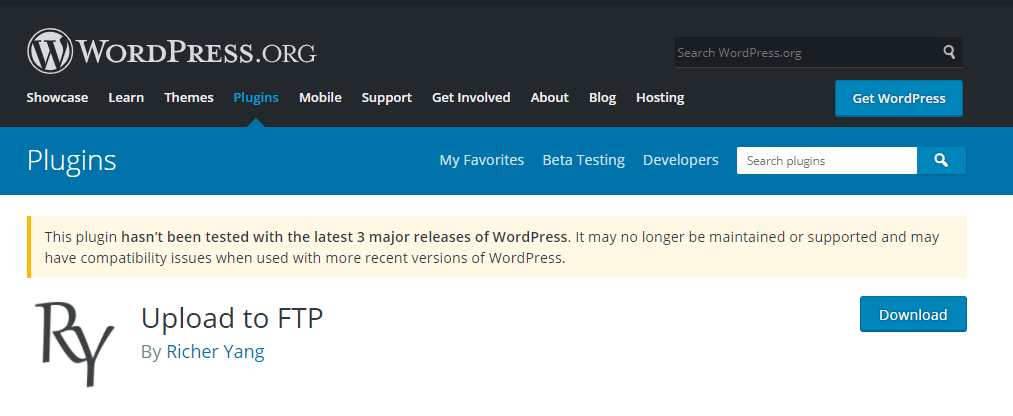
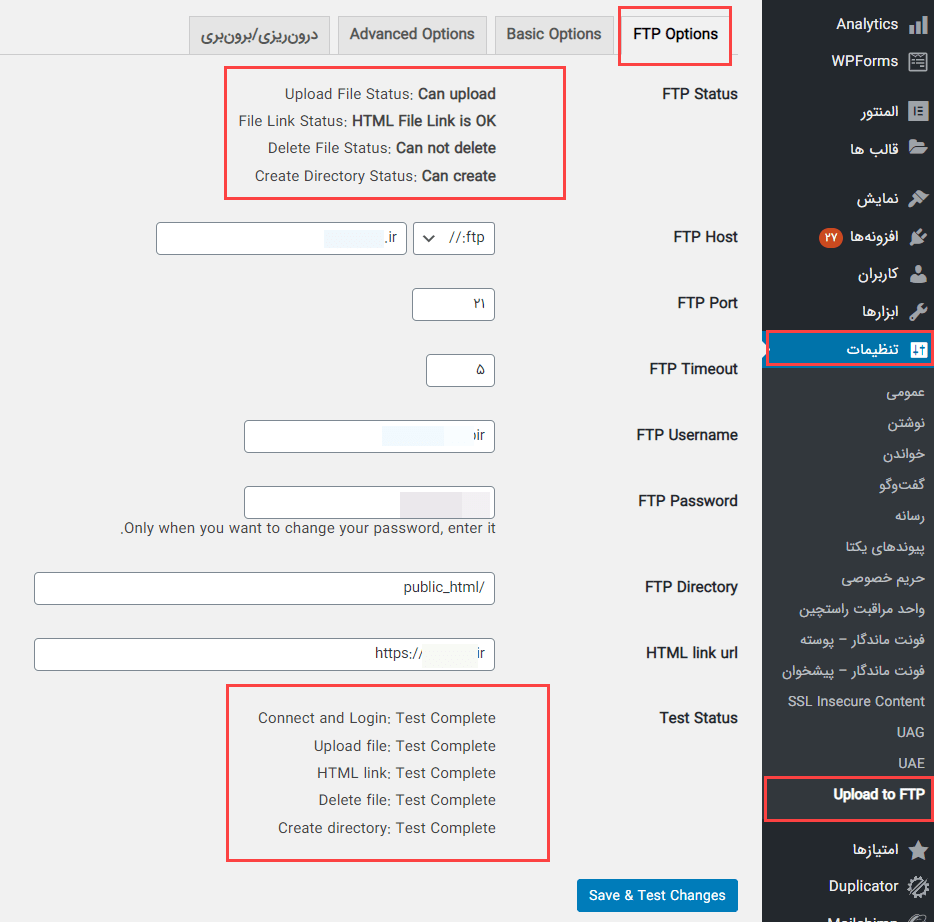
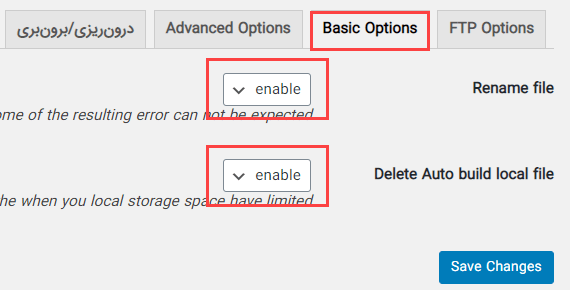
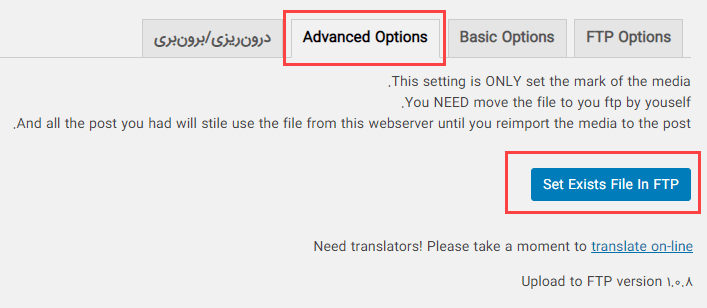
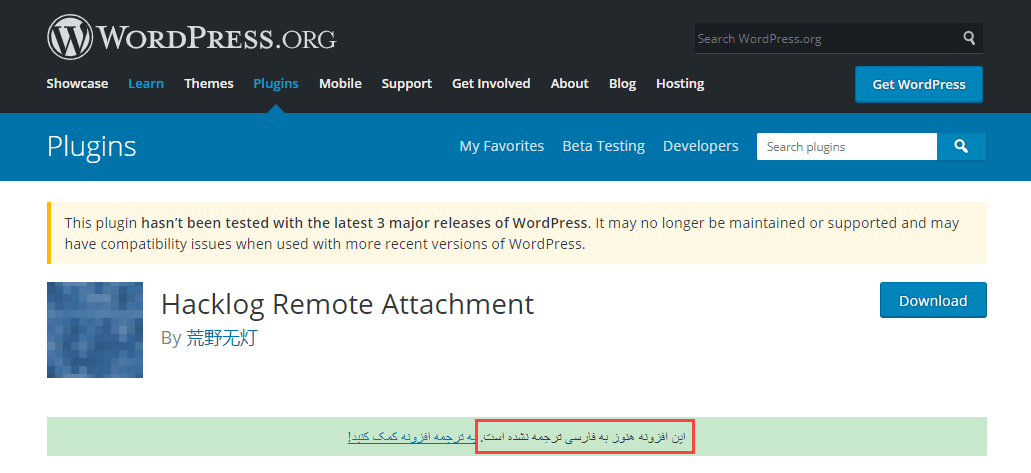








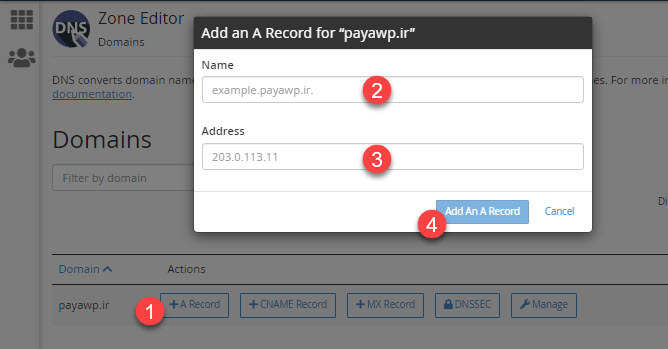

سلام و تشکر؛
این افزونه کلا حذف شده، امکانش هست یک راهکار مناسب و ایمن برای جلوگیری از سرقت بدین، کاری که خودتون میکنید به عنوان نمونه ممنون میشم